Copy.com 클라우드 스토리지를 사용하여 온라인으로 자신의 파일을 자동 백업하기
알림: Copy.com 서비스는 완전히 종료되었으므로 이 게시물의 내용은 더 이상 유효하지 않습니다. 그러나 유사한 클라우드 스토리지 서비스에 대하여 같은 방향으로 작업할 수 있으므로 게시물을 보존해 둡니다.
1. 들어가는 말
예전에 Dropbox 클라우드 스토리지를 소개하고 시스템 통합 방법을 설명한 것이 벌써 2년 전입니다. 공교롭게도 오늘(10월 23일)이 정확히 2년째 되는 날이군요. 그 때는 사실상 정말 쓸만한 클라우드 스토리지가 Dropbox 외에 몇 개 없었지만, 이제는 상황이 상당히 달라져서 완전히 클라우드 스토리지 서비스가 각축전을 벌이는 모습입니다.
오늘 소개하는 Copy.com은 국내에서도 약간의 인지도가 있는 서비스로 Dropbox에 비하여 다음과 같은 장점을 가집니다.
+기본 제공하는 용량이 굉장히 큽니다. 추천인을 통해 가입하면 20GB의 저장 용량이 주어집니다.
+자신이 추천한 사용자가 서비스에 가입하고 이메일 인증을 하면 둘 다 5GB의 추가 저장 용량을 받습니다.
+속도가 상당히 빠릅니다.
+자신의 파일을 공유하는 데에 거의 제한이 없습니다.
하지만 다음과 같은 점은 Dropbox에 비하여 단점이라 할 수 있습니다.
-공식 스마트폰 클라이언트의 동작이 불안정합니다. (이 가이드에서는 X-plore로 대체하여 이를 극복합니다.)
-Dropbox에서 고급 사용자들이 사용하는 '웹 호스팅 기능'의 사용은 불가능합니다.
전반적으로 매우 우수한 클라우드 스토리지 서비스이고, 주력으로 쓰기에 손색이 없습니다.
2. 이 가이드에서 목표하는 것
>OS가 설치되지 않은 별도의 파티션에 Copy.com 동기화 폴더를 생성하고, 사용자 데이터 폴더를 이동
>Copy.com 클라우드 스토리지 서비스를 사용하여 이들 폴더를 실시간으로 온라인 동기화, 백업
>사용자 데이터의 안정적 운용 및 비상시 간편한 복구 가능성 확보
3. 적용 요건
>Windows 운영 체제 (가이드는 Windows 7 기준)
>인터넷에 연결되어 있을 것
>PC의 하드 디스크가 2개 이상의 파티션으로 나뉘어 있을 것
4. Windows 설치
Windows가 이미 설치되어 있다면 이 부분은 건너뛰어도 됩니다.
단 안정적인 사용자 데이터의 운용을 위해서는 반드시 파티션을 2개 이상으로 분리하는 것이 좋습니다.
자세한 방법은 아래의 링크를 참고하십시오.
http://windows.microsoft.com/ko-kr/windows7/can-i-repartition-my-hard-disk
http://windows.microsoft.com/ko-kr/windows/create-format-hard-disk-partition
4.1. Windows 설치 시작
Windows 설치 과정에서 가장 중요한 것은 파티션 분할입니다. 단순히 파티션을 어떻게 나누느냐에 따라서 사용자 환경이 굉장히 많이 달라집니다. 가장 좋은 것은 OS 파티션(주로 C: 드라이브)에 필요한 최소한의 공간을 배정하고, OS가 설치되지 않은 파티션을 1개 또는 여러 개 만들어 여기에 최대한의 공간을 배정하고 사용자 데이터를 저장하는 것입니다.
이 가이드에서는 OS 파티션 1개, 사용자 데이터 파티션 1개를 만들도록 하겠습니다. Windows 설치 과정을 진행하면 먼저 다음과 같은 화면을 볼 수 있습니다.
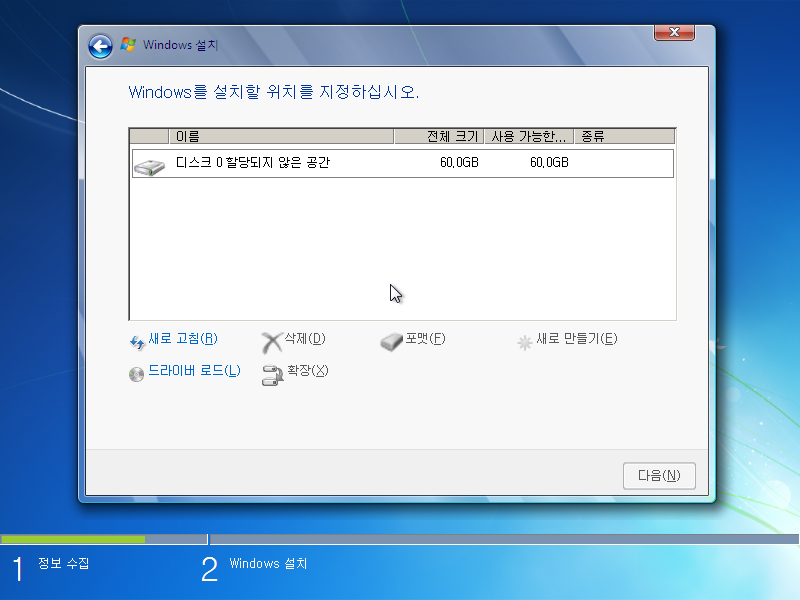
여기서 할당되지 않은 공간을 선택하고 '새로 만들기'를 눌러 파티션을 만듭니다.
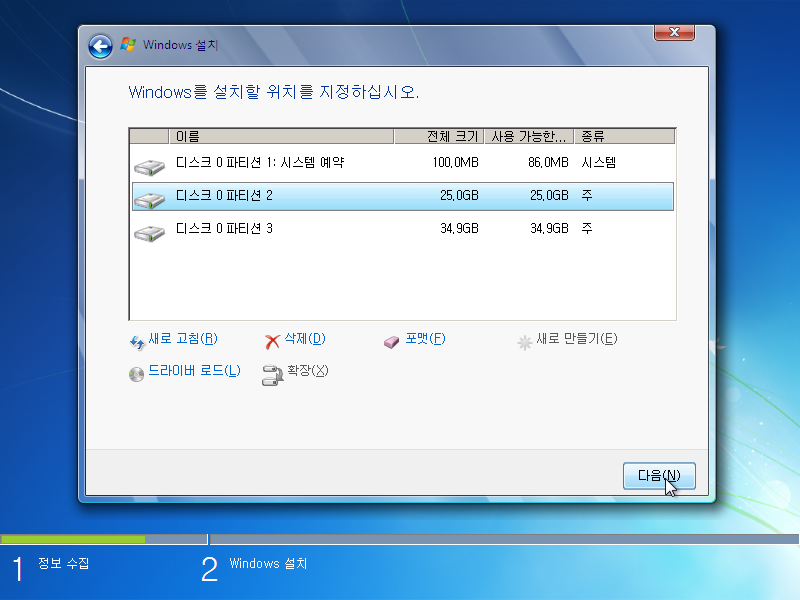
첫 번째 파티션의 크기를 MB 단위로 입력하면, 여기서 100MB를 차감하여 Windows가 자동으로 시스템 파티션을 하나 더 생성하고, 그 다음에 OS 파티션을 이어서 만듭니다. 1GB는 1024MB이므로, 원하는 만큼 OS 파티션을 n GB 단위로 깔끔하게 생성하려면, n * 1024 + 100 의 값을 입력하면 됩니다. 예를 들어 25GB 파티션을 생성하고 싶으면 25 * 1024 + 100, 즉 25700을 입력하면 25GB의 파티션이 생성됩니다. OS 파티션을 만들었으면 남은 용량은 전부 사용자 데이터 파티션에 몰아 줍니다.
※ 25GB는 오로지 사무용으로만 사용하는 PC에 적합한 용량입니다. 사용자마다 필요한 OS 파티션의 용량이 다를 수 있습니다.
파티션을 모두 생성하였으면, 이제 OS 파티션을 선택하고 '다음'을 눌러 Windows를 끝까지 설치합니다.
4.2. Chrome 브라우저 설치 (Windows 8에서는 생략 가능)
Windows 7에 기본으로 포함된 Internet Explorer 8은 지나치게 오래된 버전이라, Copy.com 웹 사이트를 제대로 지원하지 않습니다. 따라서 이것을 제대로 지원하는 최신 웹 브라우저를 설치하는 것이 좋습니다.
가장 많이 사용되는 것은 역시 Google Chrome 웹 브라우저입니다.
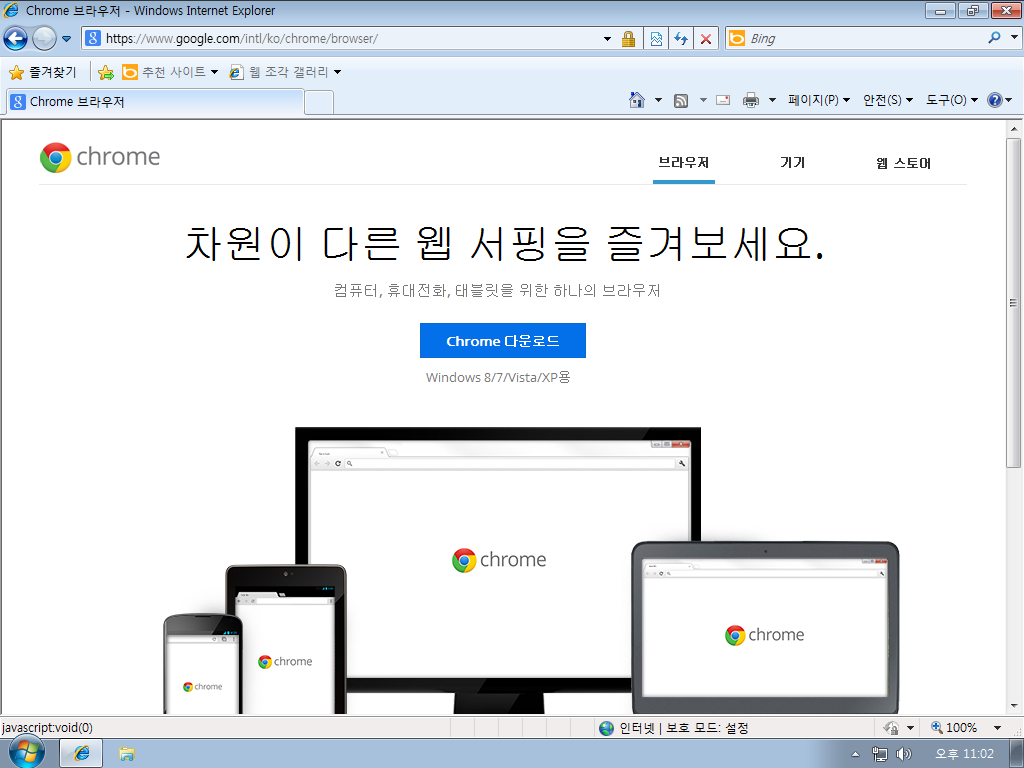
Chrome 다운로드 버튼을 누르면, 곧 설치가 시작됩니다.
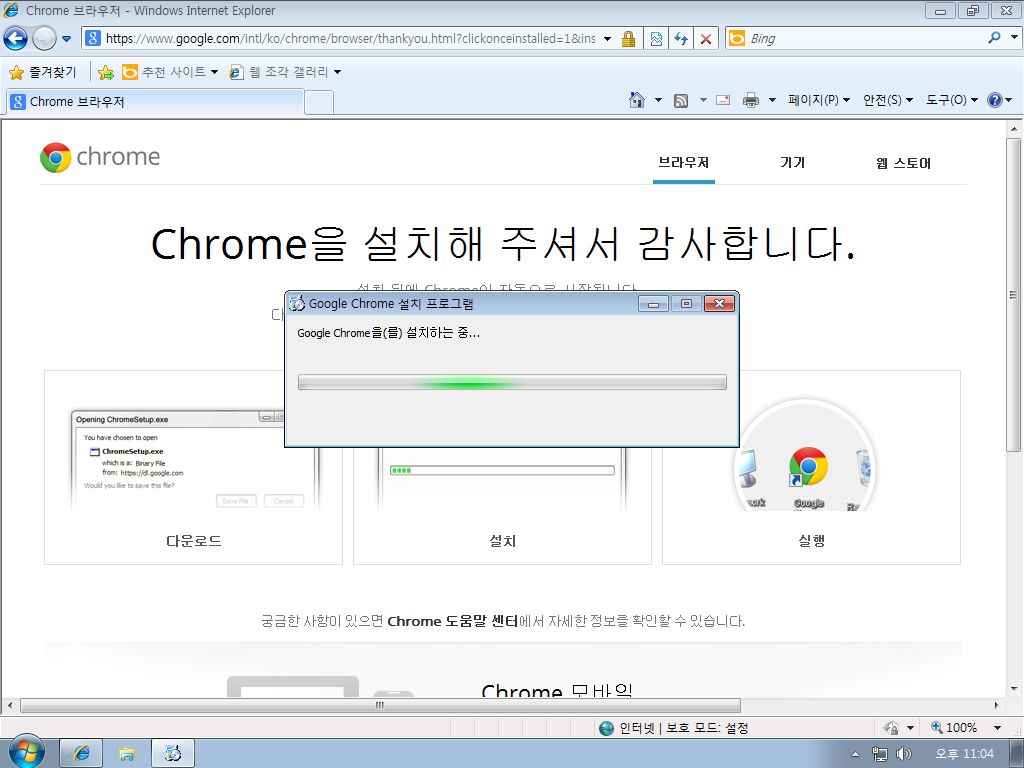
화면의 안내에 따라 Chrome을 설치하면 됩니다. 설치가 끝났으면 이제 Copy.com 계정을 만듭니다.
5. Copy.com 가입
Copy.com은 단독으로도 가입할 수 있으나, 그렇게 하면 15GB의 저장 공간밖에 주지 않습니다. 하지만 추천인을 통해 가입하면 5GB의 추가 저장 용량을 처음부터 제공하므로, 당연히 추천인 링크를 눌러 가입하는 것이 훨씬 이득입니다.
위의 링크를 눌러 Copy.com에 가입합니다.
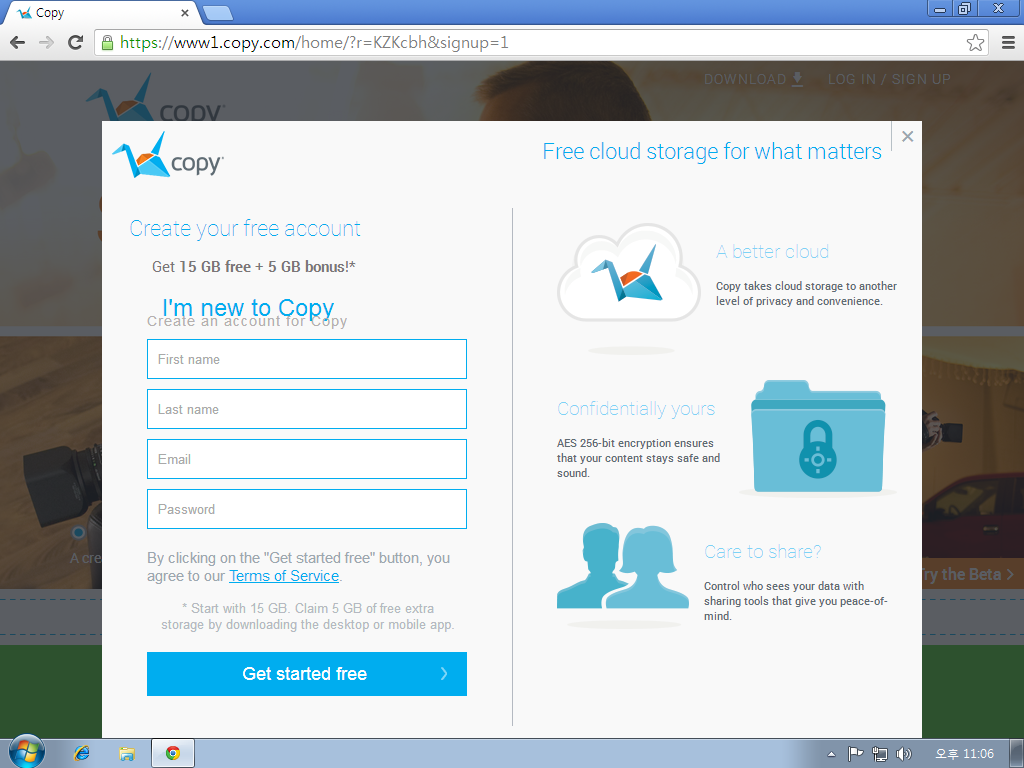
First Name에는 이름, Last Name에는 성, Email에는 이메일 주소(이 이메일 주소가 곧 계정 이름이 됩니다), Password에는 로그인할 때 사용할 비밀번호를 적어 넣습니다.
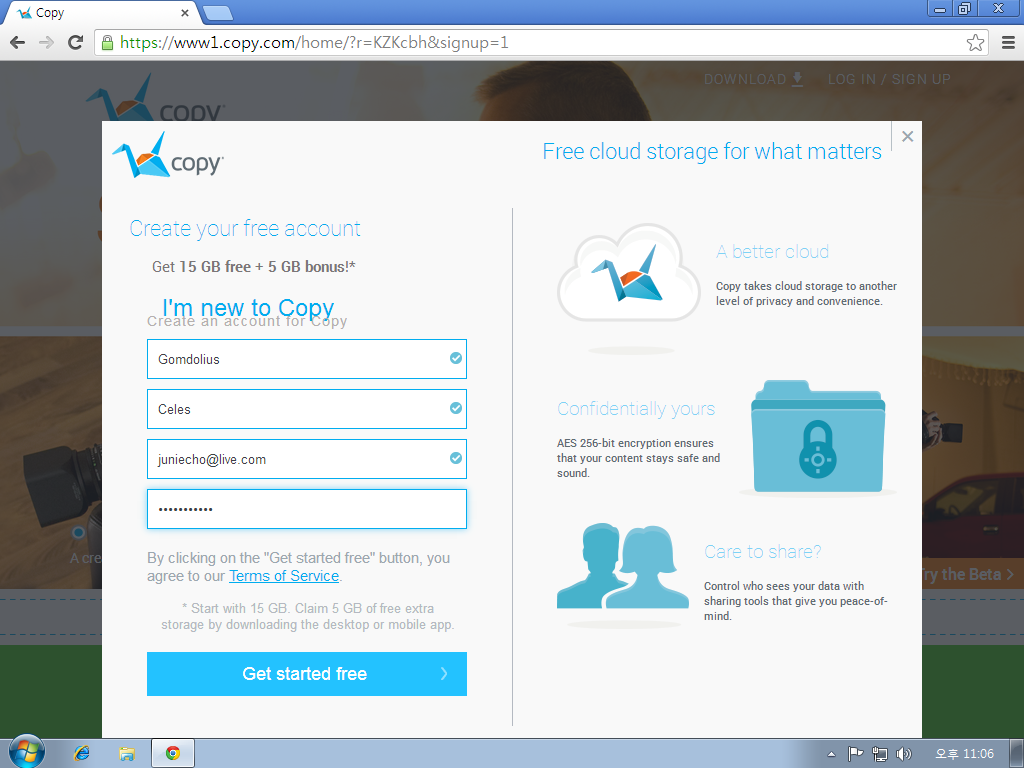
외국 서비스이므로 반드시 실명을 적어 넣을 필요는 없을 것입니다. 마음에 드는 이름을 자유롭게 적어 넣습니다. 단 이메일 주소는 인증해야 하므로 당연히 실제 제대로 된 이메일 주소를 기입해야 합니다. 아래의 Get started free를 누르면 계정이 만들어집니다.
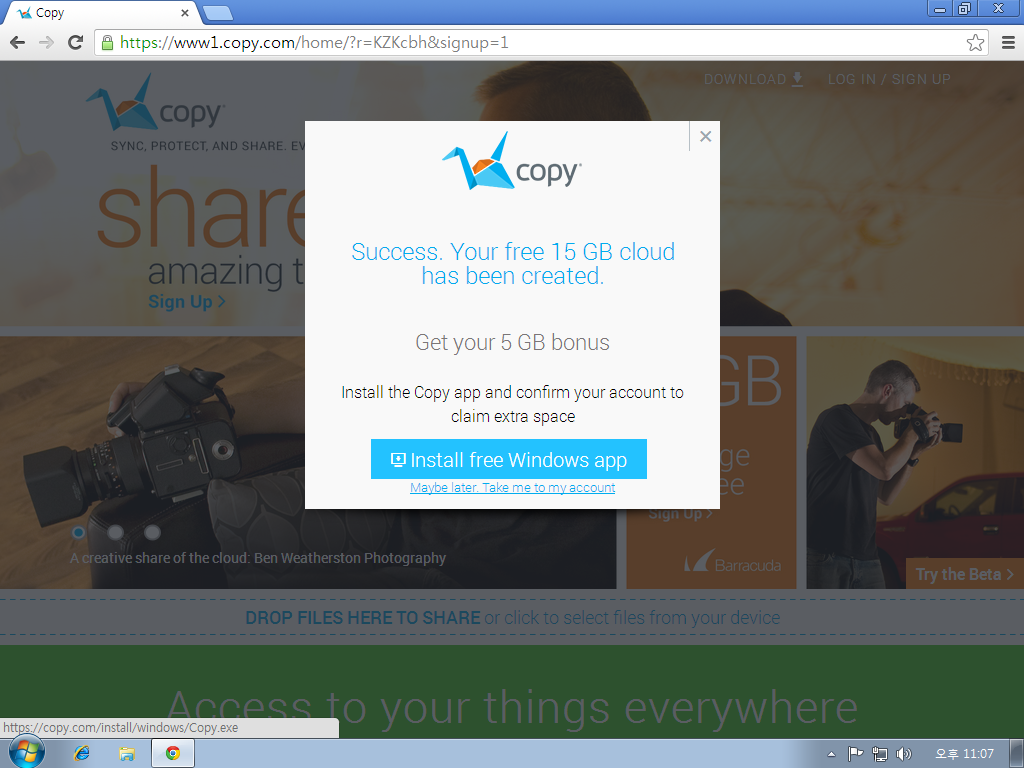
계정이 만들어졌습니다. Copy.com 데스크탑 앱을 설치하지 않으면 아무 의미 없으므로, Install free Windows app을 눌러 다운로드합니다. 앱의 크기는 약 50MB 정도로, 다운로드하는 데에 시간이 약간 걸릴 수 있습니다.
6. Windows 구성
이제 Copy.com과 사용자 데이터를 동기화할 수 있도록 Windows에 필요한 구성 요소를 설치하고 이를 적절히 구성합니다.
6.1. Copy.com 데스크탑 앱 설치
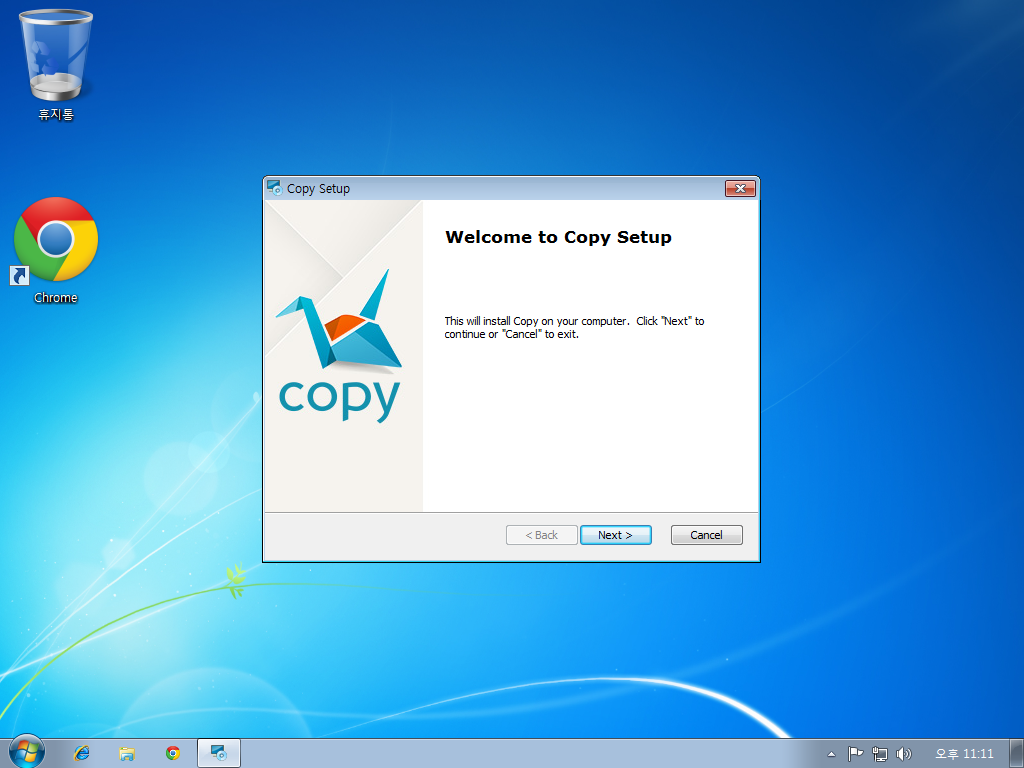
다운로드한 파일을 실행하면 설치가 시작됩니다.
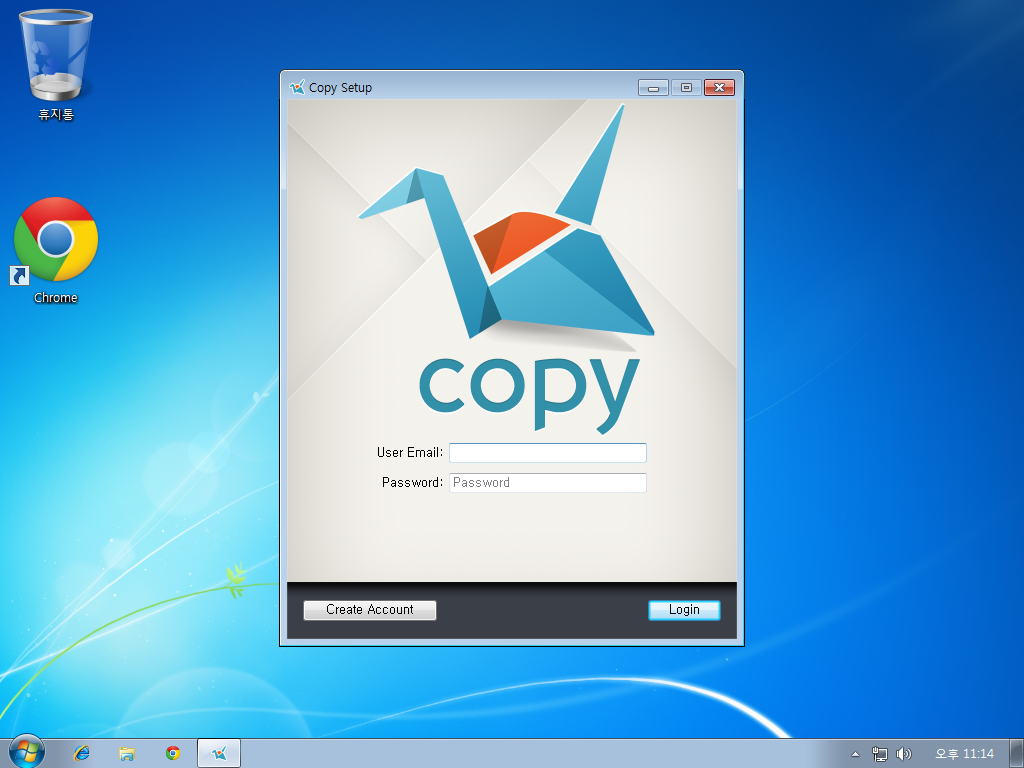
가입할 때 등록한 이메일과 비밀번호를 입력하고 로그인합니다. 그러면 이제 Copy 폴더의 위치를 정할 수 있습니다. 바로 Continue를 누르지 말고, 창 왼쪽 아래에 있는 'Select a Different Folder'를 누릅니다.
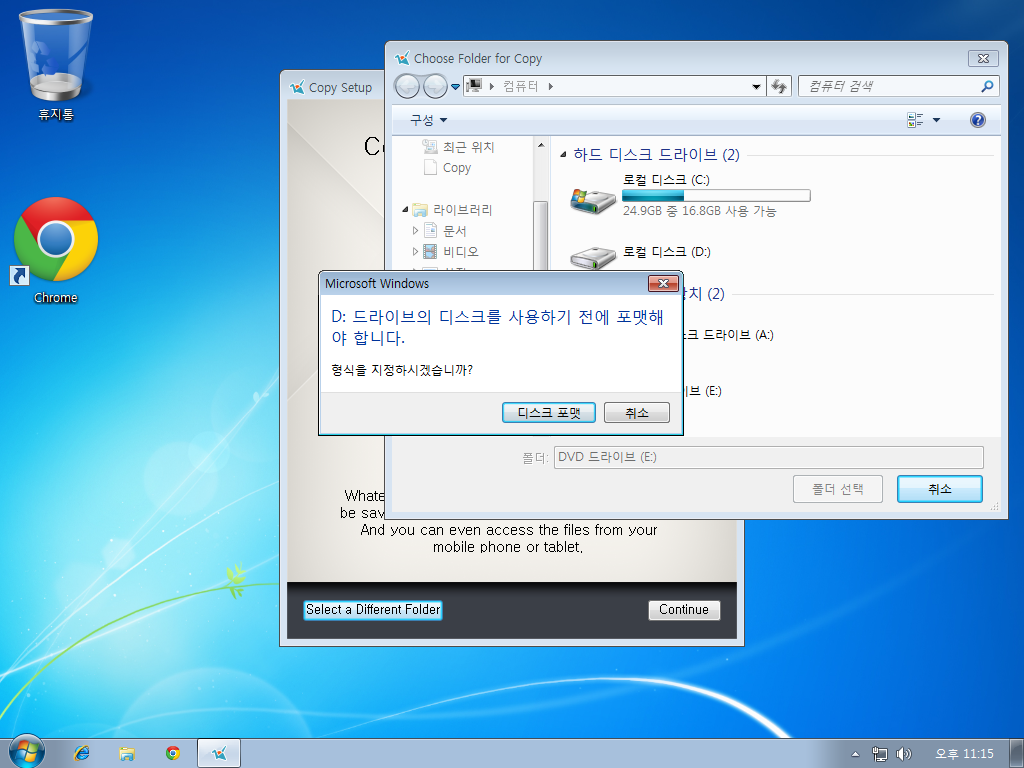
여기서 사용자 데이터 파티션인 D: 드라이브를 선택합니다. 포맷되어 있지 않다면 화면의 안내에 따라 포맷합니다. 파일 시스템은 NTFS를 사용하는 것이 좋습니다.
포맷이 완료되어 파티션이 사용 가능한 상태가 되면 D: 드라이브에서 '폴더 선택'을 눌러 Copy 폴더를 만듭니다.
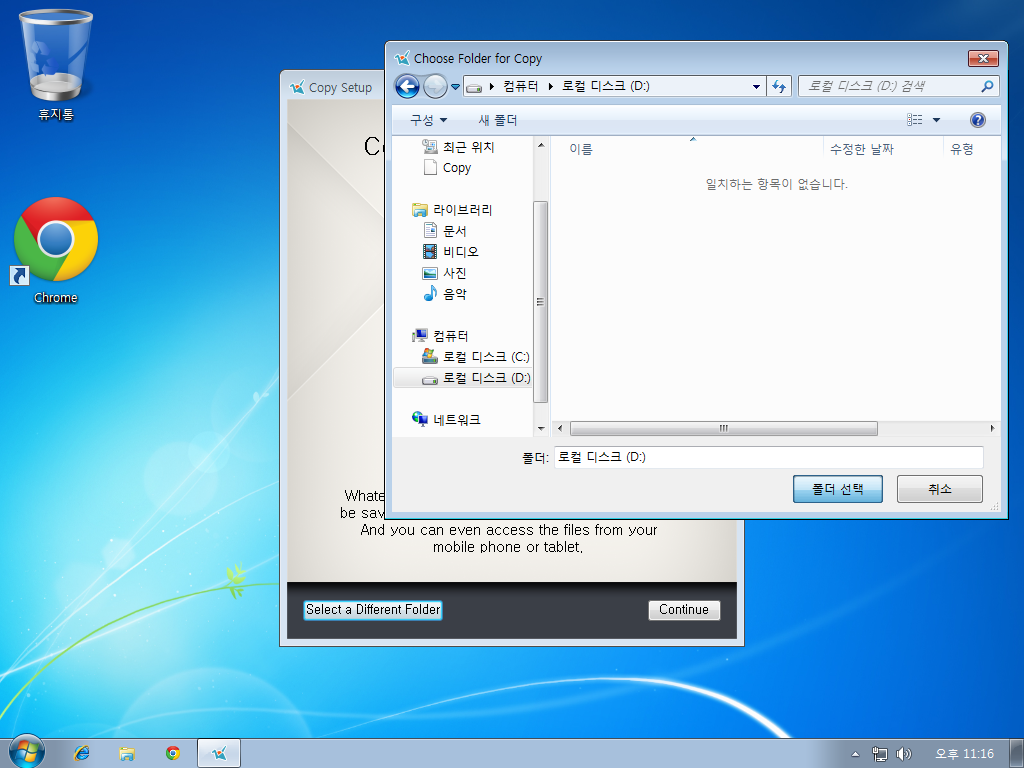
설정 과정이 완료되면, Copy 폴더가 열리게 됩니다. 사용자 가이드인 Quickstart Guide.pdf가 자동으로 다운로드되었으면 설치 과정은 이제 완전히 끝난 것입니다.
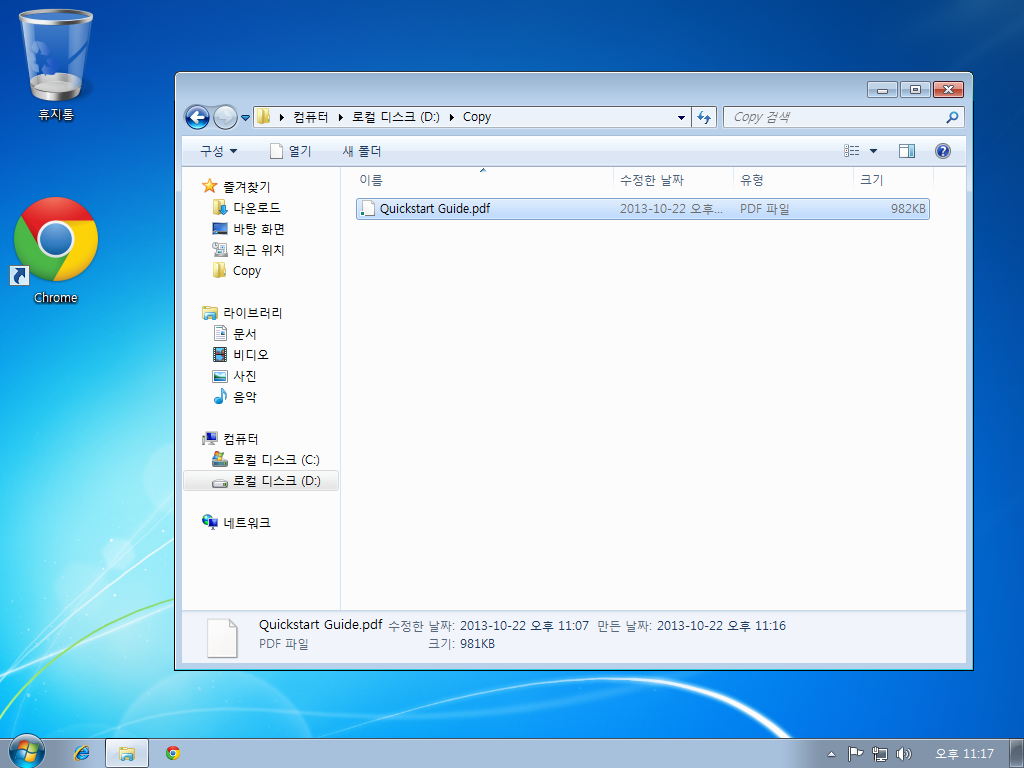
이제 사용자의 데이터를 Copy.com으로 자동 동기화하도록 Windows를 설정할 차례입니다.
6.2. Windows 설정 - 1단계
먼저, 사용자의 데이터가 PC의 하드 디스크에서 최소한의 용량을 차지할 수 있도록(공간을 최대한 절약하도록) 파일 시스템 압축 옵션을 활성화하는 것이 좋습니다. D: 드라이브로 이동하여, Copy 폴더의 속성 창을 엽니다. 여기서 '고급' 버튼을 누르면 고급 특성 창이 열리는데, 아래와 같이 '내용을 압축하여 디스크 공간 절약' 옵션의 확인란에 선택합니다.
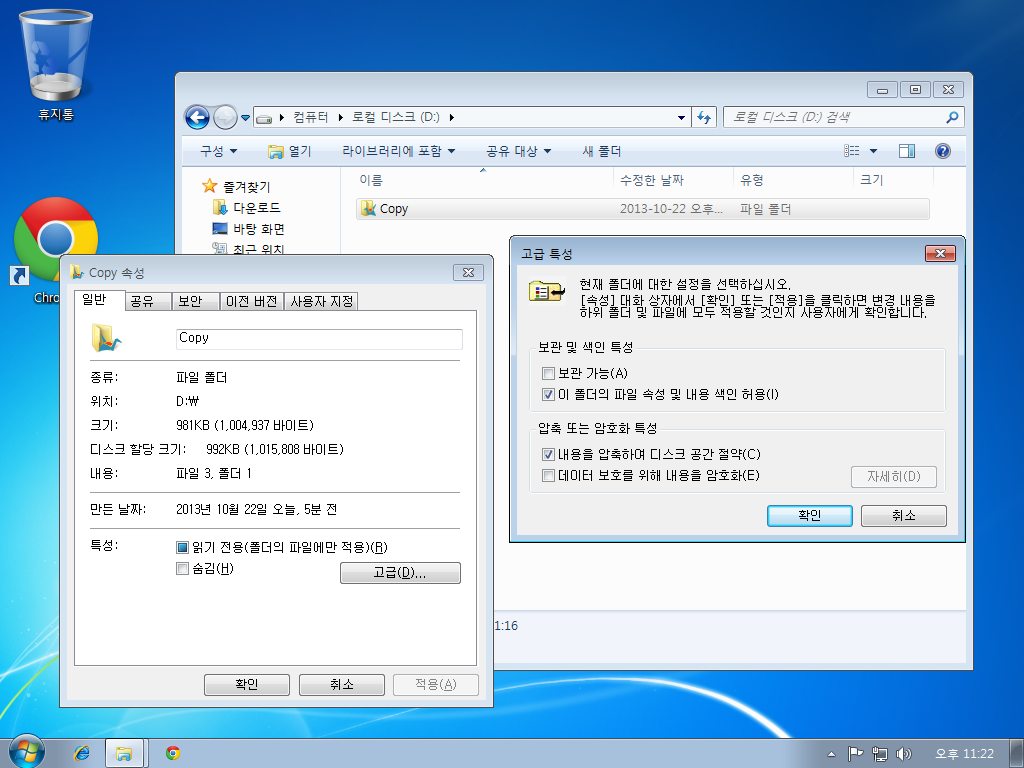
'확인'을 눌러 압축 옵션을 설정하면...
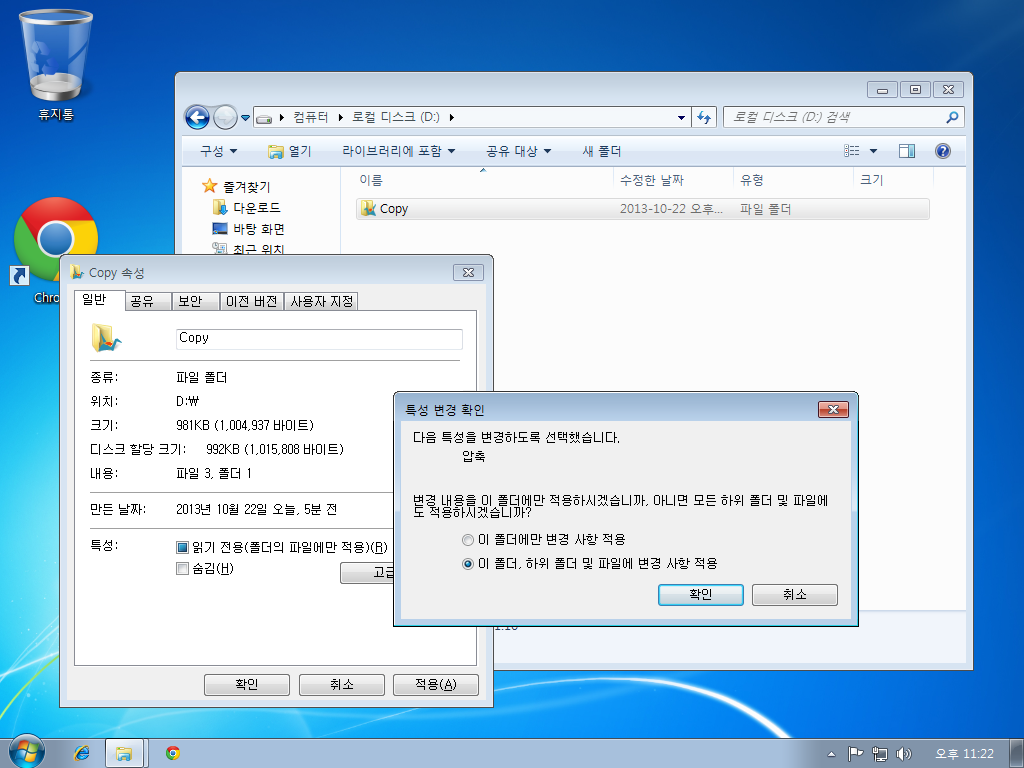
위와 같이 물어오는데, 여기서 '이 폴더, 하위 폴더 및 파일에 변경 사항 적용'을 선택하고 확인을 누릅니다. 여기까지 했으면 밑작업은 다 끝난 것입니다. 이제는 실제로 사용자 데이터를 이동할 차례입니다.
6.3. Windows 설정 - 2단계
시작 메뉴에서 아래와 같이 사용자 폴더를 선택하여 엽니다.
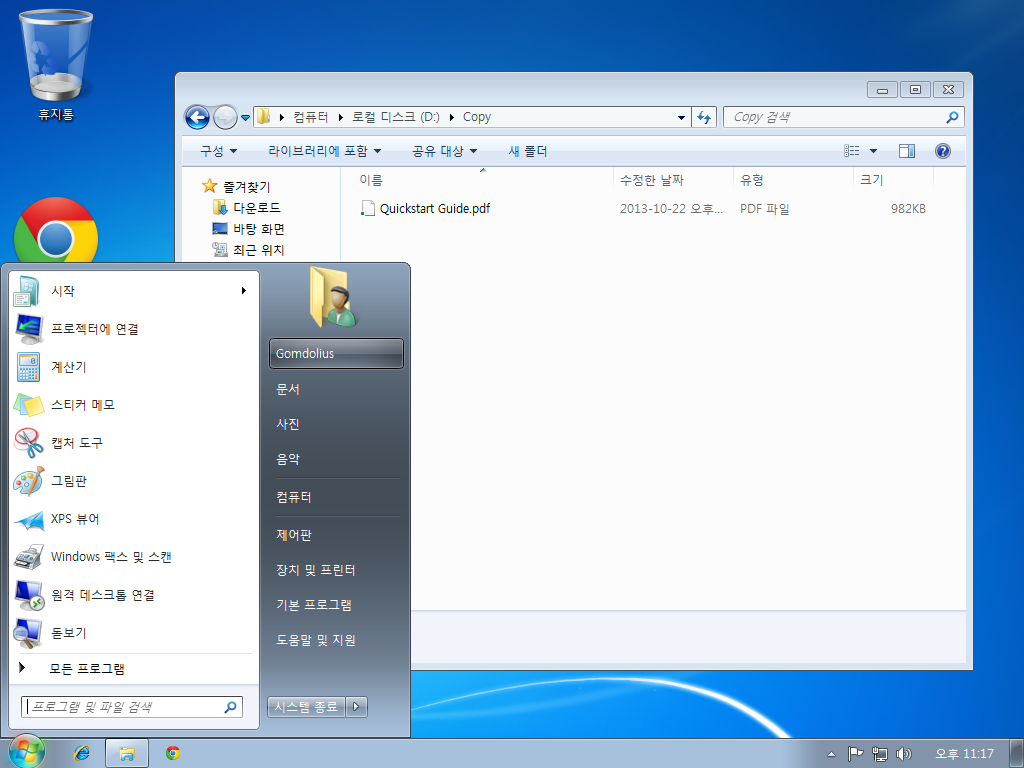
그러면 사용자 폴더가 아래와 같이 열립니다.
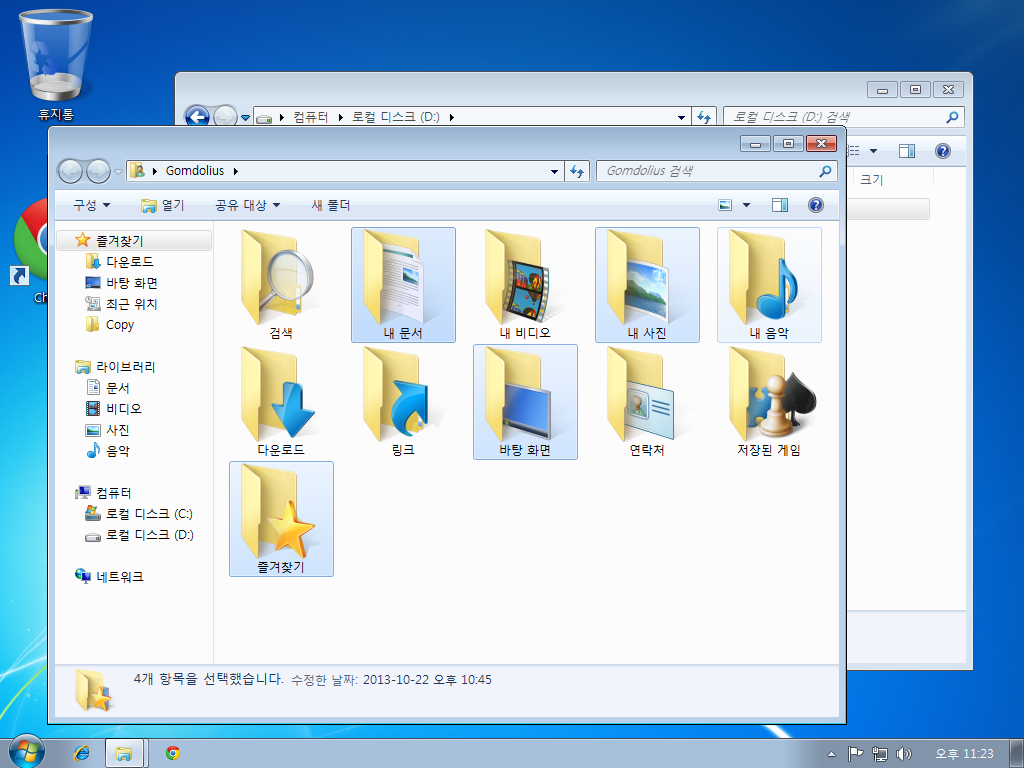
위 스크린샷에서 선택되어 있는 '내 문서', '내 사진', '바탕 화면', '즐겨찾기' 폴더는 기본적으로 Copy.com과 동기화할 것입니다. 하지만 '내 음악' 폴더는 용량을 따져 동기화하는 것이 과연 적절한지 판단하여야 합니다.
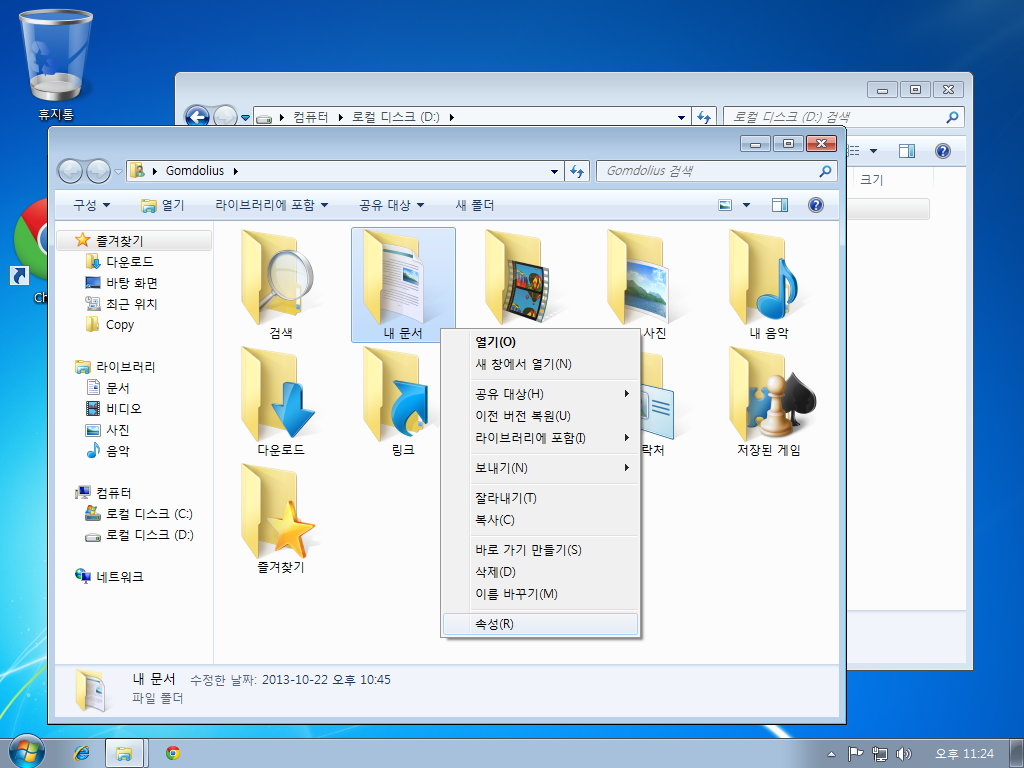
'내 문서' 부터 시작하겠습니다. '내 문서'를 오른쪽 마우스 버튼으로 클릭하고 '속성' 창을 엽니다. 그런 다음에...
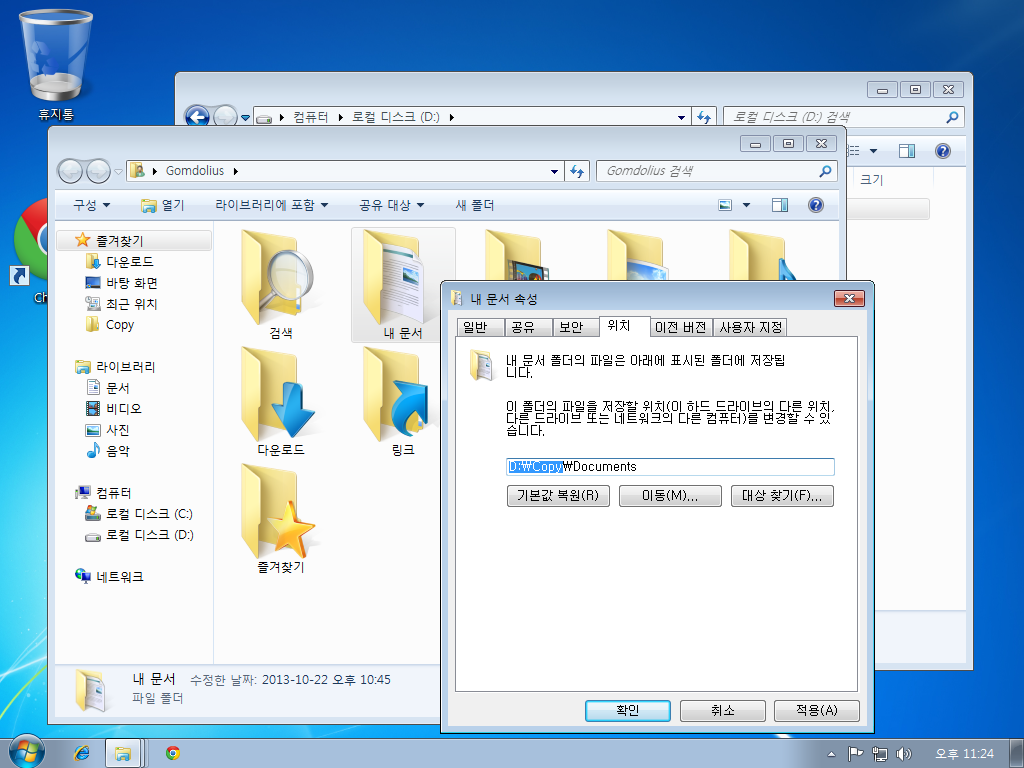
'위치' 탭으로 이동해서, C:\Users\(사용자 이름) 부분을 지우고 Copy 폴더의 경로(여기서는 D:\Copy)로 대체합니다. 그리고 나서 '확인'을 누릅니다. 그러면...
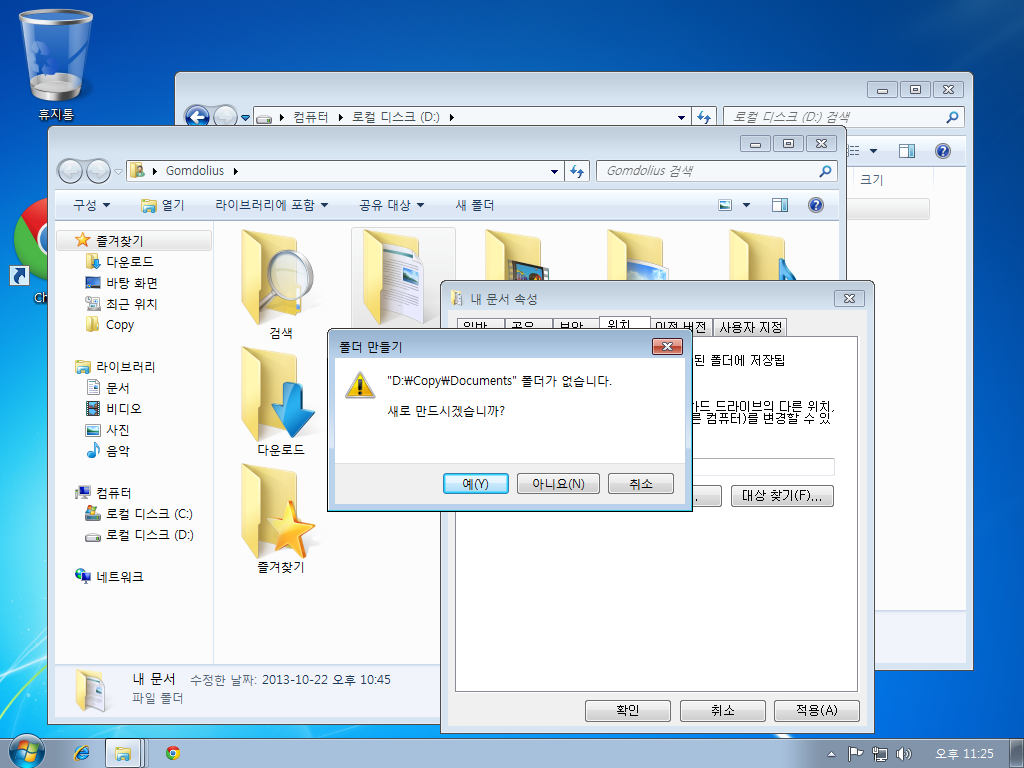
폴더가 없으니 새로 만들겠느냐고 물어 옵니다. '예'를 누릅니다.
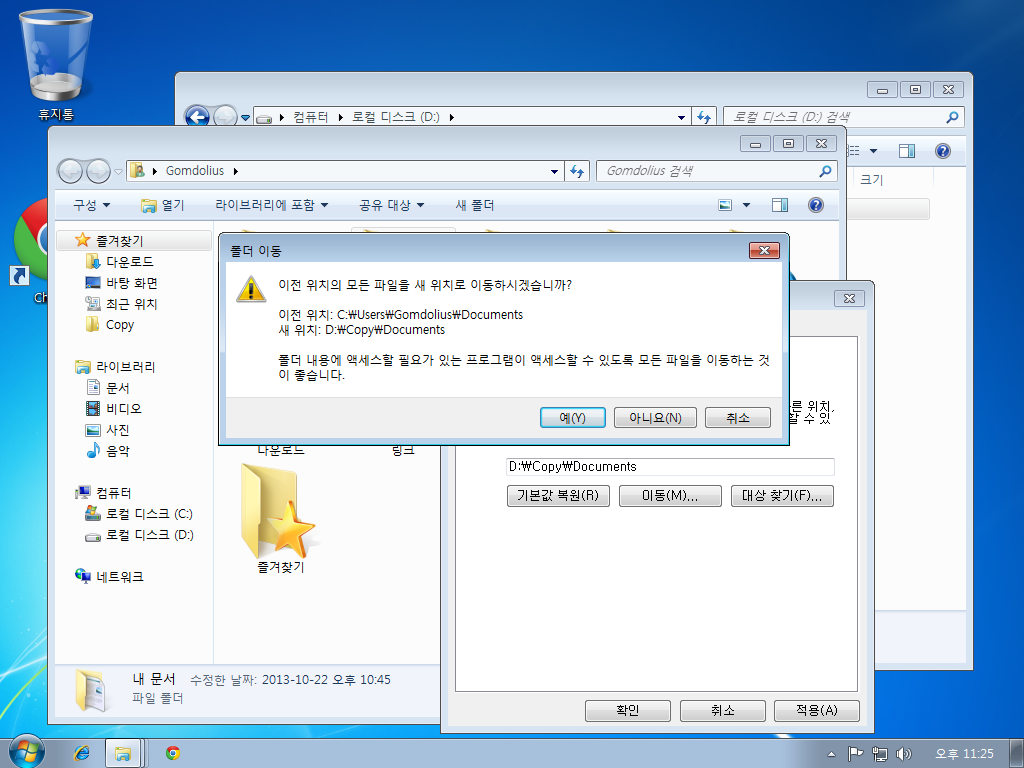
시스템에서 권장하는 대로 모든 파일을 이동하도록 '예'를 누릅니다. 여기서 모든 파일을 이동하지 않도록 선택하면 나중에 관리가 굉장히 까다로워집니다.
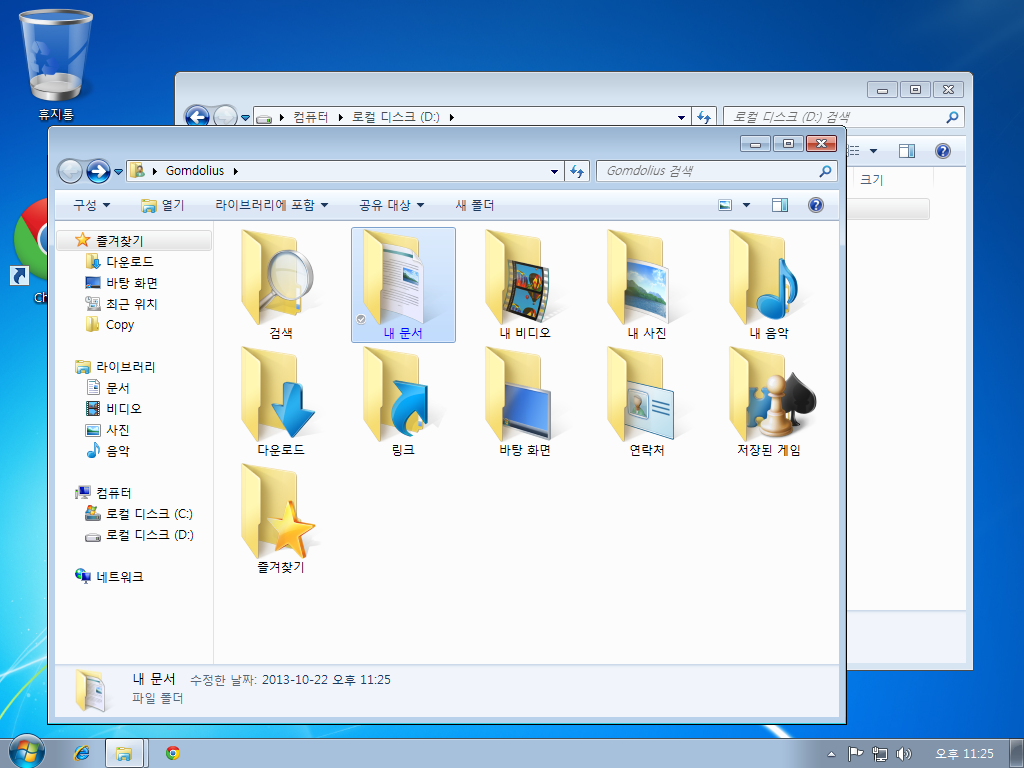
이제 '내 문서' 폴더가 Copy.com으로 동기화되는 상태가 되었습니다. 압축된 폴더 내로 이동하였으므로 '내 문서' 폴더의 이름이 파란색으로 바뀌었으며, 옆에 동기화 상태를 나타내는 체크 마크가 생긴 것을 볼 수 있습니다.
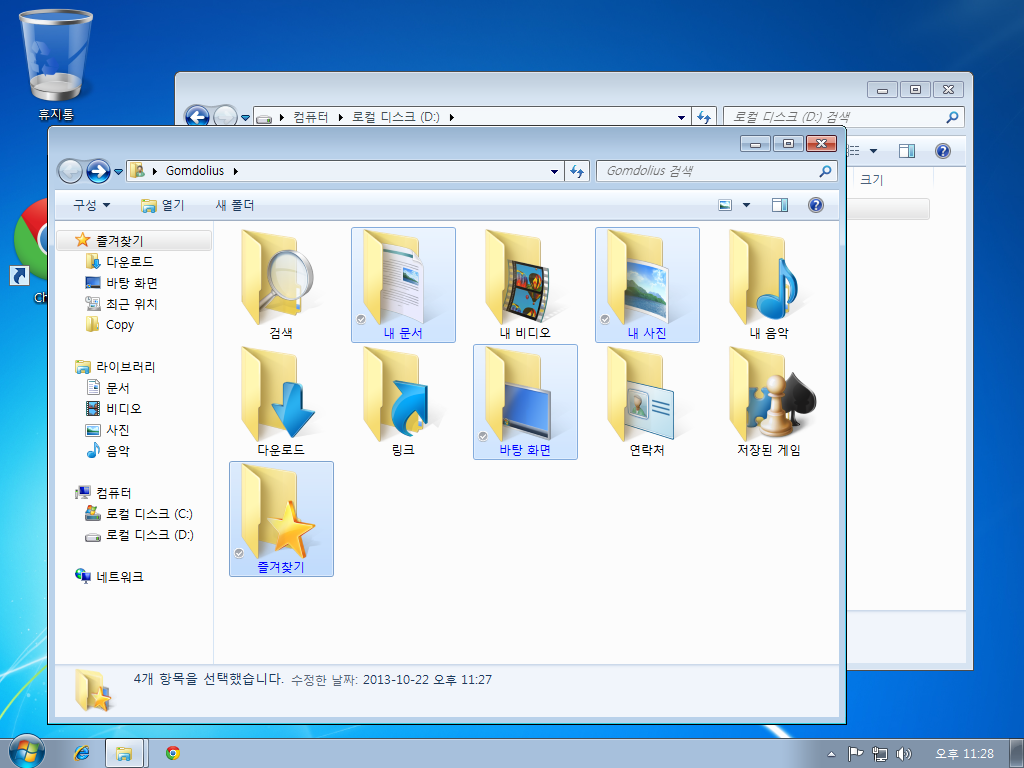
나머지 '내 사진', '바탕 화면', '즐겨찾기'에 대해서도 '내 문서'와 동일한 요령으로 반복하여 모두 Copy.com과 동기화시킵니다. 단, 용량을 매우 많이 차지하는 '내 비디오', '다운로드' 폴더를 동기화 대상에 포함하지 않도록 주의합니다.
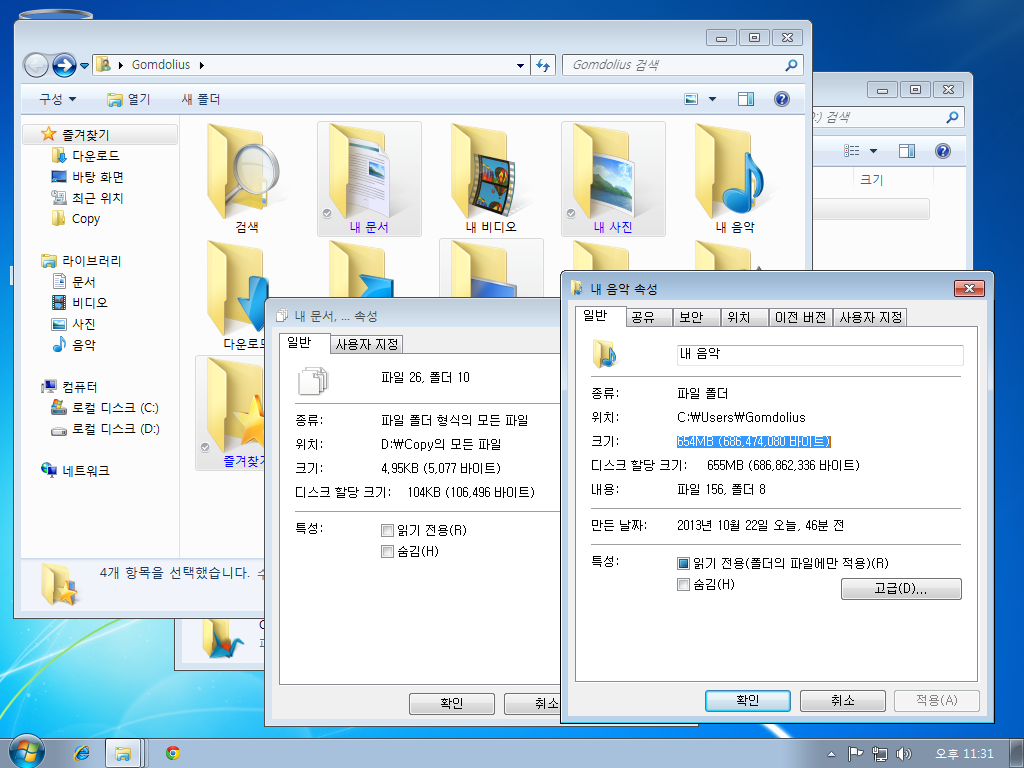
그런데 '내 음악' 폴더는 사용자에 따라 크기가 매우 클 수 있습니다. 따라서 이미 동기화한 '내 문서', '내 사진', '바탕 화면', '즐겨찾기'의 용량과 '내 음악'을 합친 용량이 Copy.com에서 제공하는 저장 용량을 초과하는 경우 동기화해서는 안 됩니다. 폴더의 용량을 사용자가 직접 합산하여 동기화 여부를 신중하게 결정하는 것이 좋습니다.
이것으로 Windows 구성 단계는 다 끝났습니다. 이제 이메일을 인증하고 5GB의 추가 용량을 챙길 차례입니다.
7. 이메일 인증 및 추가 용량 확보
가입할 때 등록한 이메일을 인증해야 추가 용량을 확보할 수 있습니다. 사용자의 이메일 서비스에 로그인합니다. 이메일 주소의 인증을 요청하는 이메일이 도착해 있는 것을 볼 수 있습니다. 보이지 않으면 정크(스팸) 메일 폴더를 확인해 봅니다.
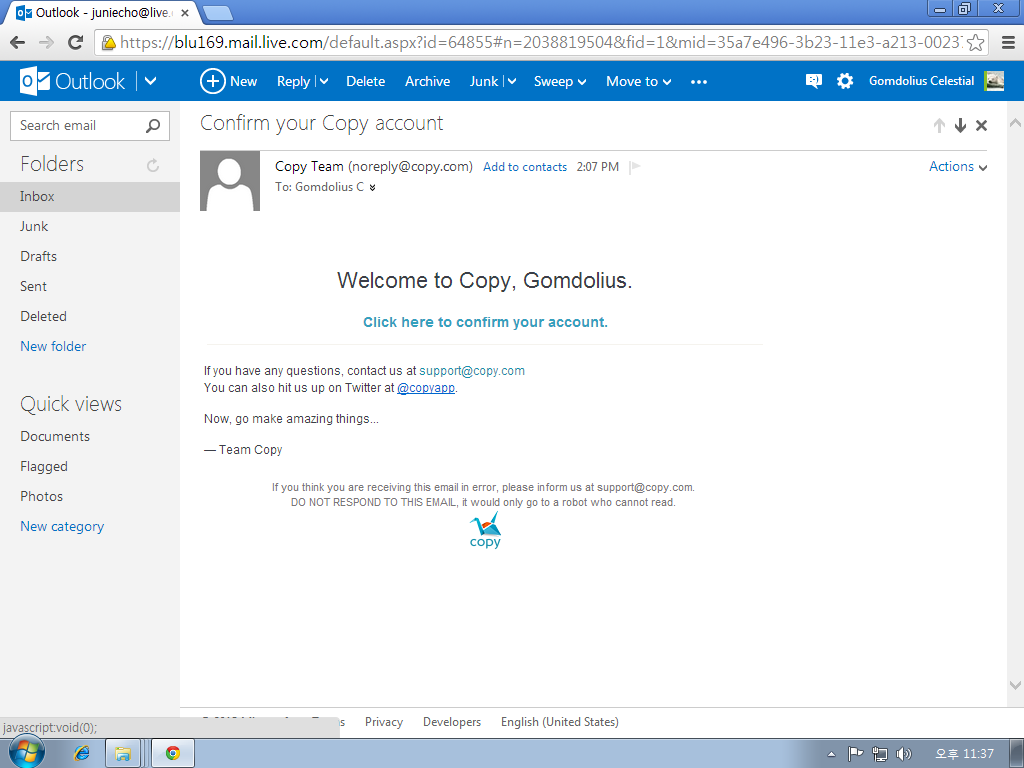
'Click here to confirm your account'를 눌러 인증을 진행합니다.
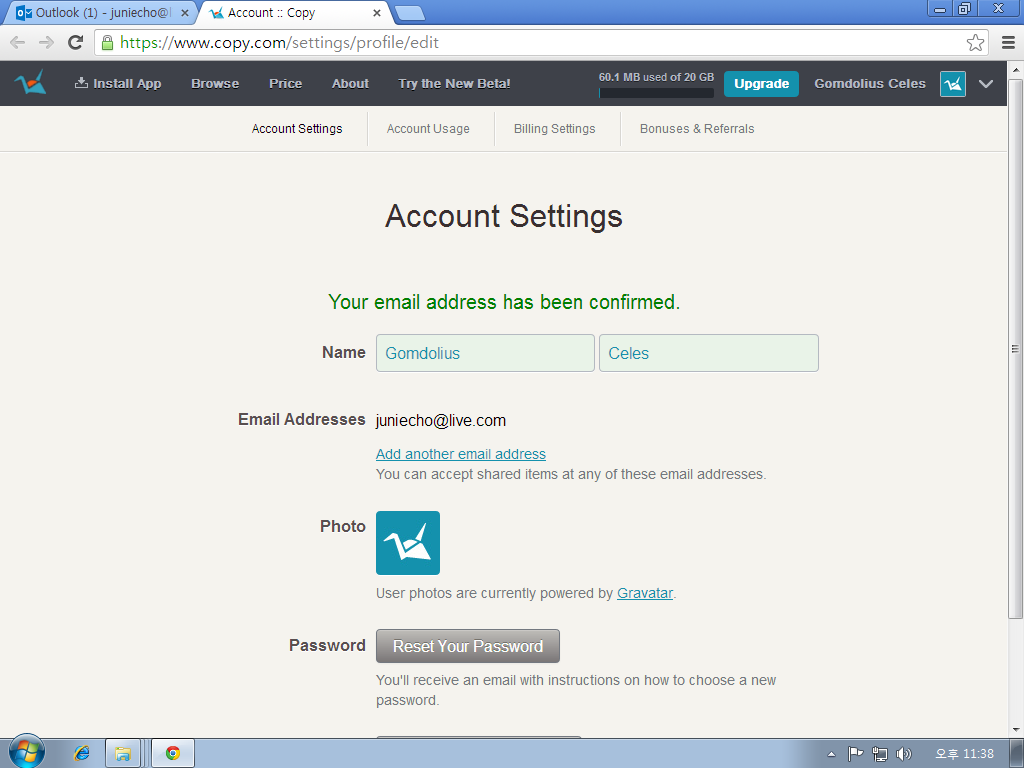
그러면 'Your email address has been confirmed'라는 메시지와 함께 인증이 완료됩니다. 화면 상단의 총 용량이 20GB로 증가한 것을 확인할 수 있습니다.
8. 모바일 장치에서의 사용
Copy.com의 문제 중 하나는 공식 모바일(Android) 앱이 장치에 따라 제 기능을 하지 못한다는 것입니다. 그렇다고 모바일과 아예 따로 놀도록 만들 수는 없으니, 강력한 탐색기 어플리케이션인 X-plore를 통해 Copy.com을 사용해 보도록 하겠습니다.
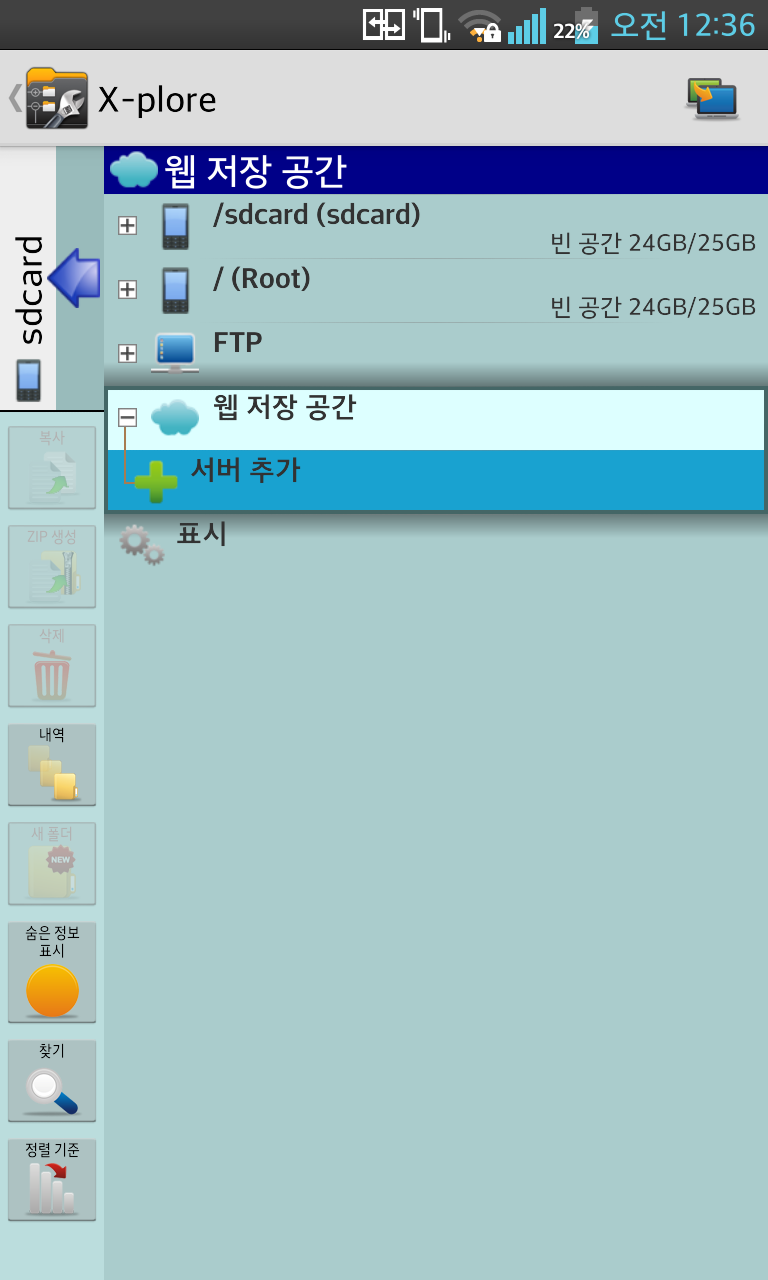
'웹 저장 공간'을 선택하고 '서버 추가'를 누릅니다. '웹 저장 공간'이 보이지 않으면 그 아래의 '표시' 옵션을 확인해 봅니다.
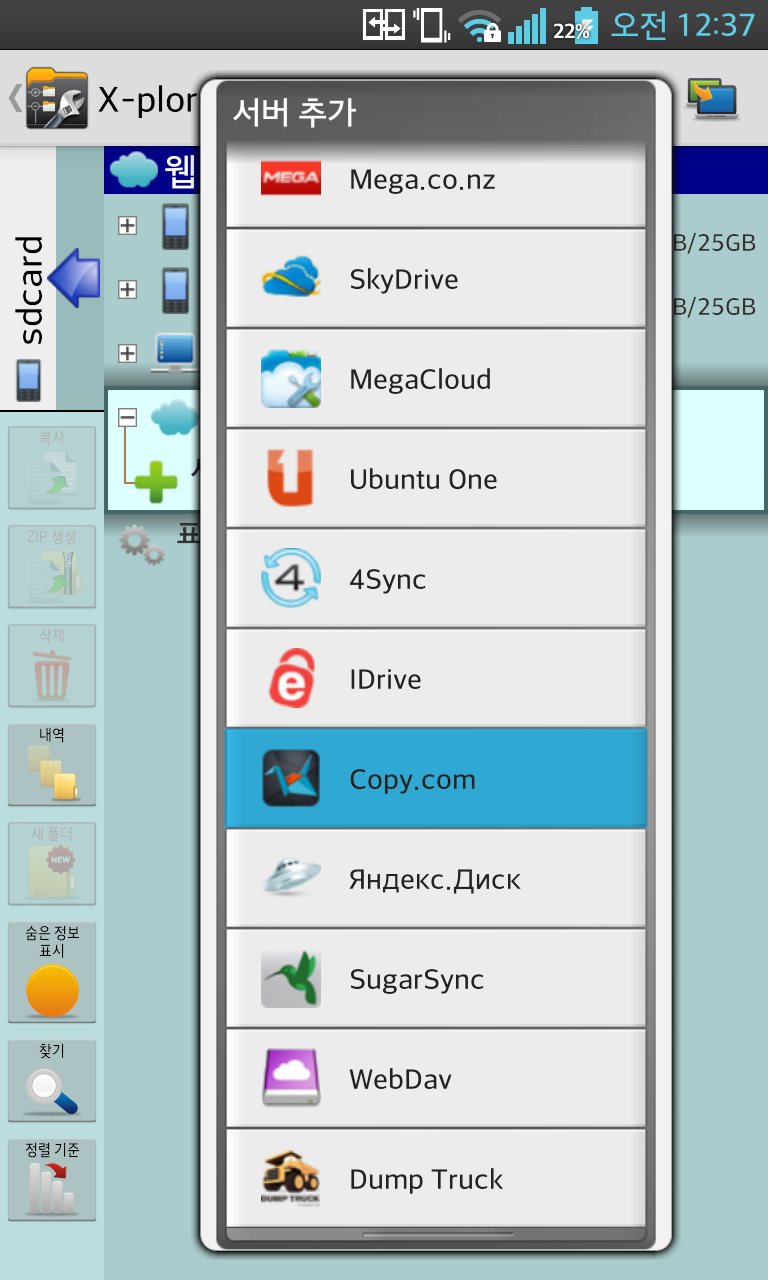
목록에서 Copy.com을 선택하면 로그인할 수 있습니다.
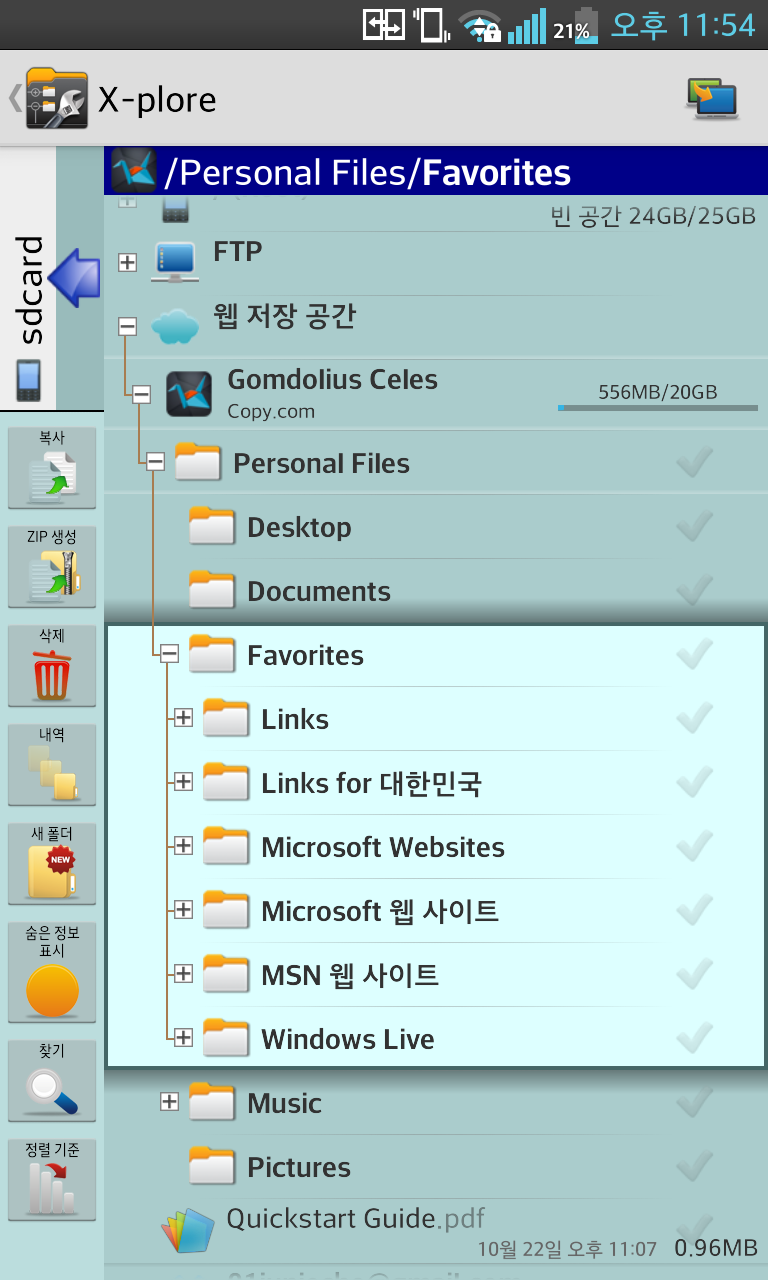
PC의 파일이 잘 동기화되어 있는 것을 확인할 수 있습니다. 이제 사진을 Copy.com으로 복사해 보겠습니다.
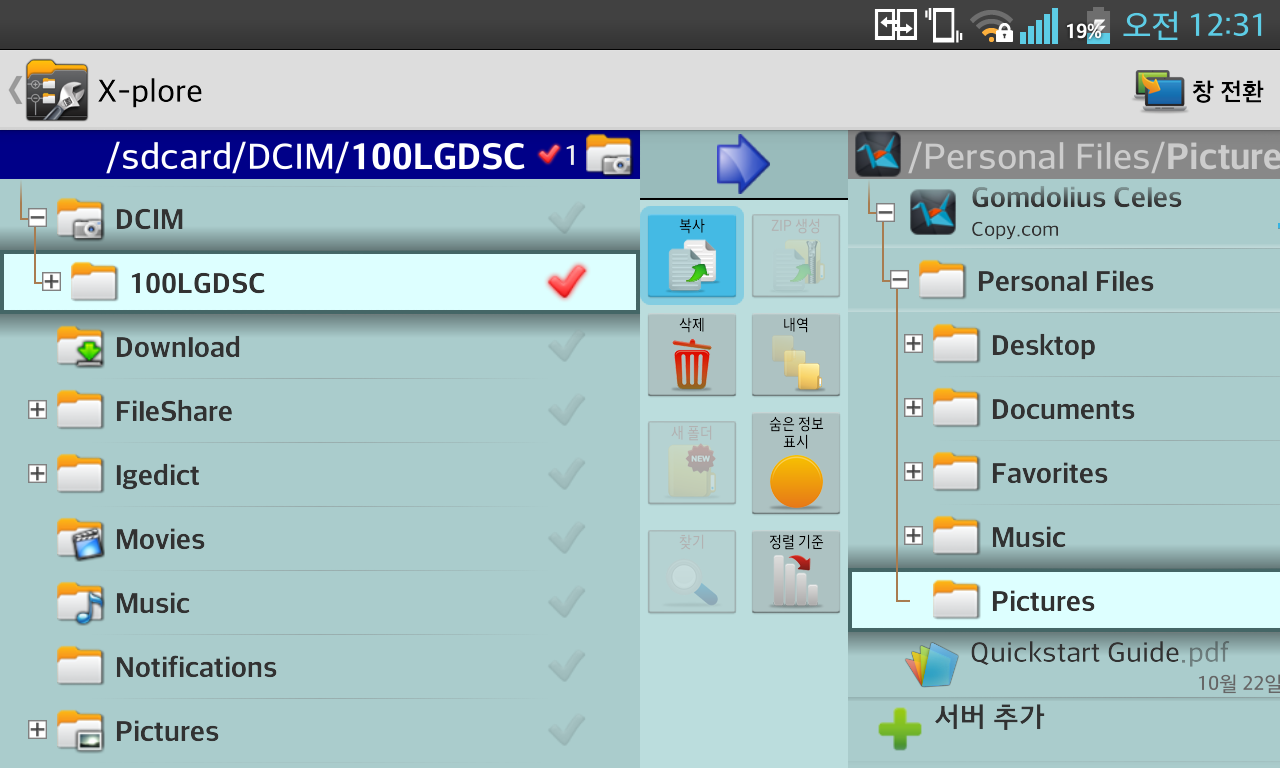
한 쪽 패널에서 Copy.com을 열고 /Personal Files/Pictures 폴더를 선택합니다. 이 폴더가 PC의 '내 사진' 폴더입니다. 그리고 다른 쪽 패널에서 사진이 저장된 폴더(보통 DCIM 폴더 아래의 카메라 폴더)를 선택합니다. 이제 모바일 장치의 사진 폴더를 열어 둔 패널을 작업 패널로 맞추고, '복사' 버튼을 누릅니다.
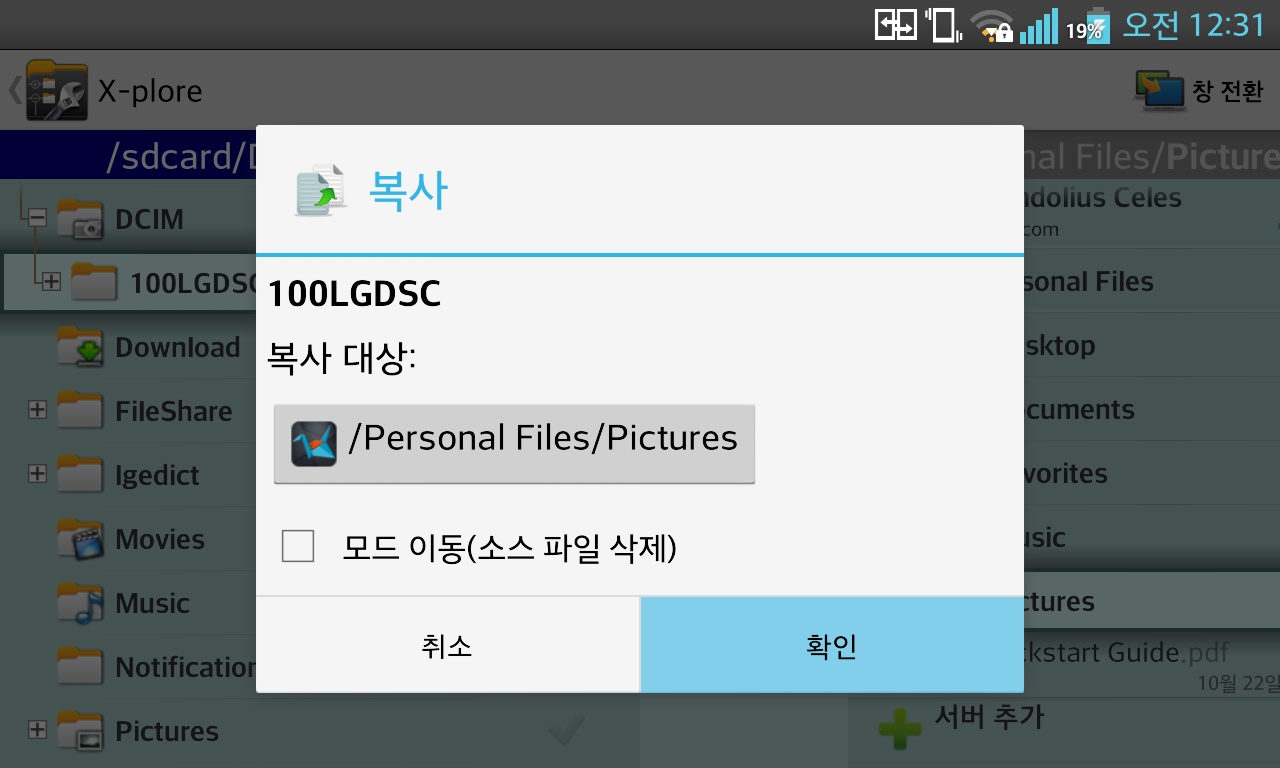
복사 원본과 복사 대상을 살펴보고, '확인'을 누르면...
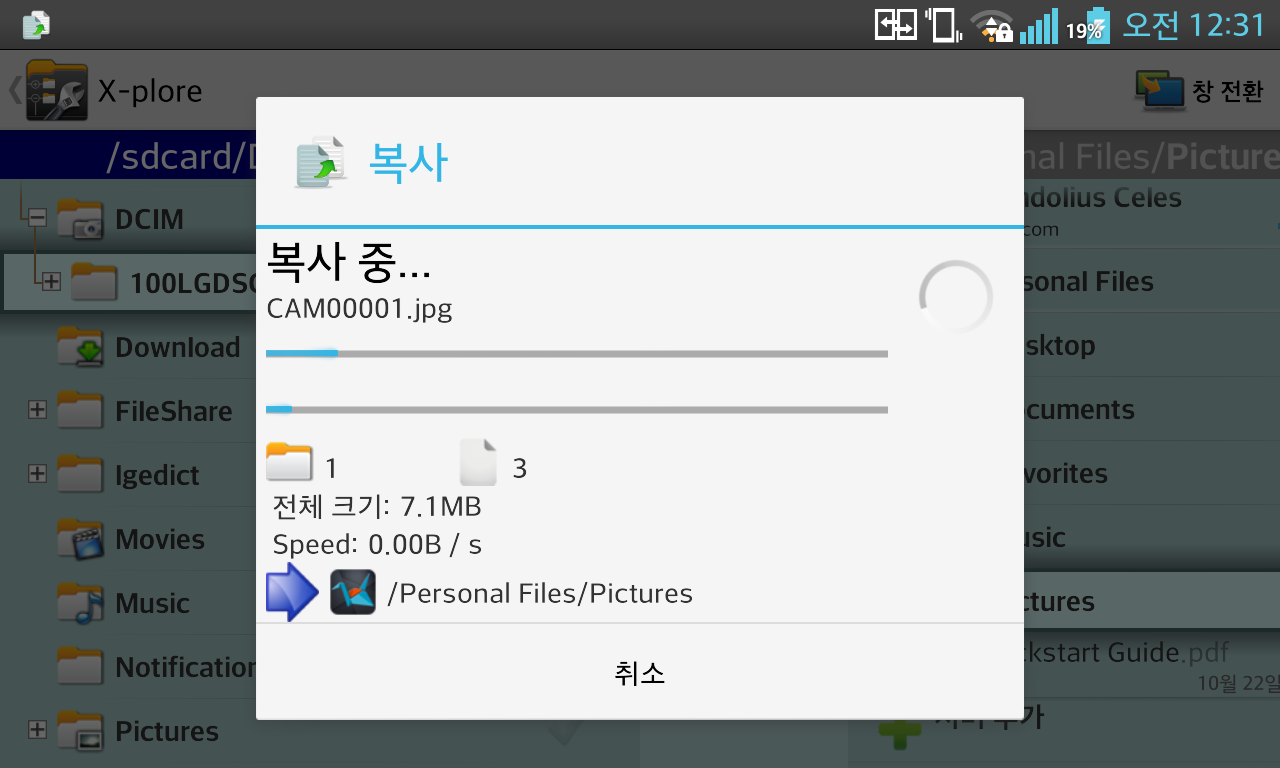
해당 파일이 Copy.com 클라우드로 업로드됩니다.
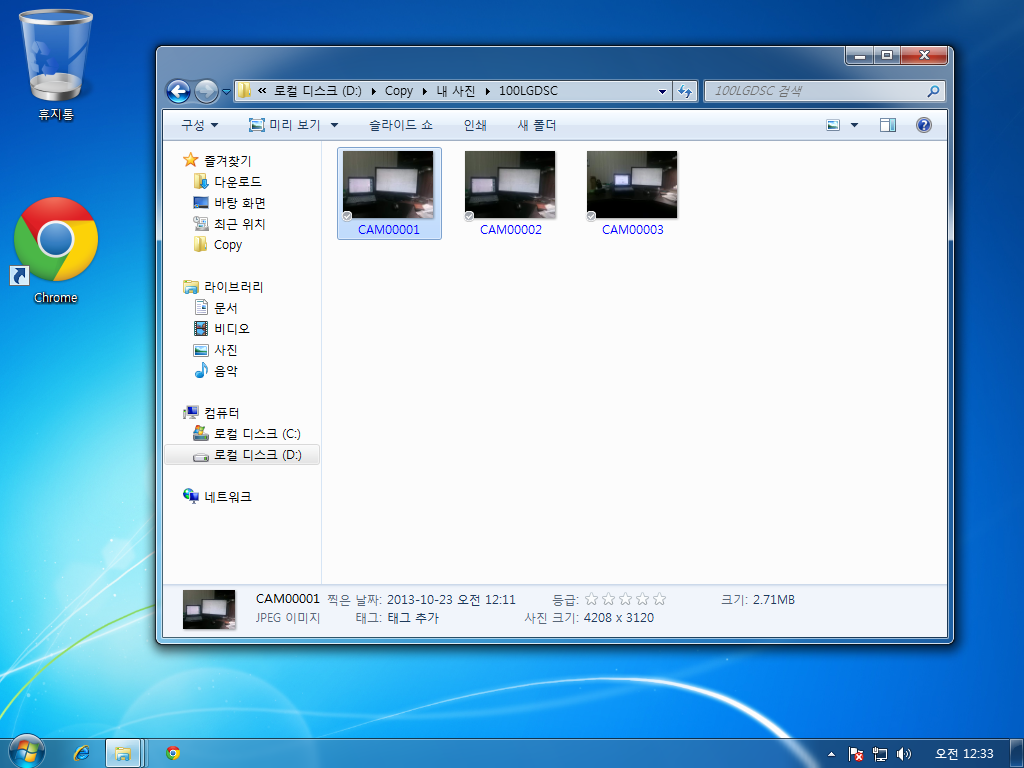
PC에서 '내 사진' 폴더를 확인하면, 업로드한 파일이 그대로 들어와 있는 것을 확인할 수 있습니다.

원본 파일을 그대로 업로드한 것이므로 해상도의 손실 또한 없습니다.
※ X-plore의 사용이 익숙하지 않다면, CloudCube와 같은 다른 클라이언트를 사용하는 것도 좋습니다.
참고: Copy.com 공식 모바일 앱의 문제는 현재 베타 버전에서 수정되어 있습니다. Play 스토어에서 배포되는 버전 대신 아래의 링크에서 앱을 다운로드하여 설치하면 사진 자동 업로드(PhotoCopy) 기능 등이 정상적으로 동작합니다.
이것으로 가이드를 마칩니다.
9. 본 게시물의 인용과 전재 등에 대하여
9.1. 인용
Celes, Copy.com 클라우드 스토리지를 사용하여 온라인으로 자신의 파일을 자동 백업하기, StartPDA 사용자 팁/사용기 게시판 (2013. 10. 23.)
9.2. 내용의 변경
9.3. 전재
9.4. 링크
●?Who's Gomdolius

팁 / 사용기
나누고 싶은 정보
-
Read MoreNo Image
Firefox에서 법학 공부를 위한 검색엔진 추가
http://mycroftproject.com/search-engines.html?author=Gomdolius 에서 설치 모든 과정이 끝나면 Firefox의 검색엔진 관리 화면에서 취향에 맞게 적절히 키워드 부여 (예를 들어, 판례 검색에 키워드 'ㅍ' 설정)Date2014.05.10 Category기타 ByGomdolius Views9288 -
Read MoreNo Image
uTorrent 포터블 세팅파일
최대한 광고성 컴포넌트를 비활성화하고 각종 귀찮은 요소들을 배제한 세팅파일입니다. 또한 세팅파일과 uTorrent 실행파일을 동일 디렉터리에 두면 자동으로 포터블모드로 기동하는 효과도 있습니다. settings.datDate2014.03.20 Category기타 ByGomdolius Views10024 -
Read MoreNo Image
갤럭시 S4 시스템 컴포넌트의 컴파일 오류의 해결
http://eteris.tistory.com/202 편하게 고치려면 regex로 style=".*" 를 blank로 일괄 변환하면 더 좋더군요.Date2014.02.16 Category공통 ByGomdolius Views9611 -
Read More

안드로이드 폰 이전 시 카톡 내용 이전하기
정리가 잘 되어 있는 것이 있어 퍼왔습니다. http://gus77219.blog.me/70155034486 ---------------------------------------- 2014/02/26 자체방법 추가 1) 목적 본 글은 카톡 대화 상대의 전화번호가 바뀌거나 본인의 전화번호가 변경되어 '(알 수 없음)' 이라는 상대로 변경되는 현상을 해결하기 위해서 작성되었습니다. 폰 이전 전에 A 군과 대화했던 내용을 그대로 이어붙여서 A군과 대화가 끊어지지 않은 것처럼 속이기 위함이죠(음!?) 이전에 써둔 상기 링크의 방법은 번호가 변경되지 않아야 한...Date2014.02.13 Category기타 By#반면의형상 Views28322 -
Read MoreNo Image
Opera@USB 12.16 GomdoLight Edition(?)
안녕하세요, Celes입니다. 오늘은 좀 재미있는 것을 가지고 찾아뵙겠습니다. 오페라가 웹킷 기반으로 넘어가서 구글 크롬의 짝퉁이 되기 전 최종버전인 12.16을 기반으로 세팅을 상당 부분 갈아엎고 마우스 제스처를 보강하고, 기본 플러그인(플래시, WMP)과 익스텐션(AdBlock)을 살짝 선탑재하여 패키징했습니다. 받아서 자동풀림 압축을 풀고 생성되는 폴더 안의 Opera.exe를 실행하시면 됩니다. 주력 데스크탑에서 그냥 편하게 사용하셔도 되고, PC방과 같은 환경에서 쾌적하게 웹서핑을 하기 위해 다운받으셔도 됩...Date2014.01.15 Category공통 ByGomdolius Views10802 -
Read More

OneNote를 공부하는 용도로 사용하는 분께 추천하는 커스텀 리본 바
빠르고 효율적인 필기에 필요한 모든 것을 한데 모은 커스텀 리본 바입니다. 다운로드: OneNote2016.enUS.Customizations.zip en-US_2013.exportedUI ko-KR_2013.exportedUIDate2013.11.09 Category공통 ByGomdolius Views11451 -
Read MoreNo Image
Protector Suite 2012, 5.9.8.7279 full version 64-bit (free)
회사가 인수되며 완전 무료프로그램이 되었다고 알려진 지문인식프로그램 프로텍터 수트입니다. 이제 웹사이트까지 완전히 닫혀서 더 이상 구하기 까다로워졌습니다. 첨부된 파일: protector suite full version 5.9.8 ps_common5.9.8.7279-64bit.zip latest authentec fingerprint reader driver 2.21_package.zip password bank chrome extension pwdbank.crxDate2013.11.02 Category기타 ByGomdolius Views14064 -
Read MoreNo Image
Windows에서 desktop.ini 파일이 효력을 발휘하지 못할 때의 해결 방법
가끔 desktop.ini 파일 내용이 올바르고 해당 파일에 system 속성이 부여되어 있는데도 전혀 효력이 없는 경우가 있습니다. 이 때에는 해당 '폴더'에 대해서 readonly/system 속성을 부여(attrib +r +s)해줍니다. Windows 파일 시스템에서 폴더는 그 자체로 readonly가 될 수 없으므로 이 속성을 부여한다고 해서 그 내용을 기록하지 못하게 되는 것은 아닙니다. 즉 해당 속성은 일종의 요식적인 플래그로서, Windows로 하여금 해당 폴더에서 desktop.ini를 확인하여야 한다는 것을 알려주는 역할을 하는 것으로 보입니다.Date2013.10.23 Category공통 ByGomdolius Views11411 -
Read More

Copy.com 클라우드 스토리지를 사용하여 온라인으로 자신의 파일을 자동 백업하기
알림: Copy.com 서비스는 완전히 종료되었으므로 이 게시물의 내용은 더 이상 유효하지 않습니다. 그러나 유사한 클라우드 스토리지 서비스에 대하여 같은 방향으로 작업할 수 있으므로 게시물을 보존해 둡니다. 1. 들어가는 말 예전에 Dropbox 클라우드 스토리지를 소개하고 시스템 통합 방법을 설명한 것이 벌써 2년 전입니다. 공교롭게도 오늘(10월 23일)이 정확히 2년째 되는 날이군요. 그 때는 사실상 정말 쓸만한 클라우드 스토리지가 Dropbox 외에 몇 개 없었지만, 이제는 상황이 상당히 달라져서 완전히 클라우드 스토리...Date2013.10.23 Category공통 ByGomdolius Views16809 -
Read MoreNo Image
PDF로 고전 문학을 읽고 싶으신 분들께 유용한 사이트
http://www.planetebook.com/authors.asp 약 80편이 넘는 고전 명작들이 원문으로 제공되고 있습니다. PDF 형식이고 퀄리티가 상당해요.Date2013.10.09 Category공통 ByGomdolius Views16130 -
Read MoreNo Image
화면밀도 변경후 MultiDPI Play스토어 설치방법
OS 버전에 맞는걸 최신버전으로 설치해야 되요~~ http://forum.xda-developers.com/showthread.php?t=1839871 여기서 OS 버전에 맞는걸 받아서 넣어주면 되는데요~ CWM리커버리를 설치해둔 기기라면 zip파일 설치해주면 되고요. CWM리커버리 없는 기기라면 RootExplorer나 x-plore에서 저 zip파일 안에 apk 파일 2개를 /system/app 안에 덮어쓰기 해주시면 되고요. /system/app에서 GoogleServicesFramework.odex,phonesky.odex 있으면 삭제 완료후 리부팅이요~ 이렇게 했는데도 안되면 다음과 같은 과정을 적용 ...Date2013.10.08 Category공통 By동글래미 Views13620 -
Read MoreNo Image
드로이드 2 글로벌 CM9 올리기(숙련자용입니다.)
일단 여기서 D2G - CM9-D2G-08192012을 받으시거나 제가 첨부한 파일중 CM9-D2G-01032013.zip 들 받아주시길 바랍니다. http://rootzwiki.com/topic/28082-d2d2gdx-cm9-build-thread/ 그리고 폰 루팅은 다들 하셧을걸로 믿고 패스하겠습니다. 일단 RSDLite 를 알고 계신다면 그것으로 버라이즌 롬으로 완전하게 초기화를 부탁드립니다. 그 후에 다시 루팅 작업을 거치고 난 후 Droid 2 Recovery Bootstrap v1.0.0.5.apk 을 깔아주십시요 이것의 사용법은 아실태니 패스 그리고 나서 CM9.tx...Date2013.05.28 Category기타 By미리나이루 Views13512 -
Read More

[리뷰] 중국의 짝퉁 아이폰(iDroid Phone)
완전 재미있는!!!! 쾌속충전!!!! 함정은 쾌속방전!!!! [리뷰] 중국의 짝퉁 아이폰(iDroid Phone) 중국 광저우에 출장을 다녀오면서 구해온, 아이드로이드폰(아이폰외모+안드로이드OS)...... 정말 재미있는 상상력을 가지고 직접 실천하는 저작권 프리(?)의 나라다운 아이디어........ 아이폰5의 외모와 안드로이드OS로 구현하는 폰인데, 일단 중국 내에서 유심을 꼽은 뒤 통화는 잘 되었습니다. 주저리주저리 설명보다 사진과 동영상을 보면서 이런 제품도 있구나 대리만족을 느껴보길 바랍니다. 사진으로 보면 아...Date2013.04.11 Category기타 By버그 Views17400 -
Read More

베가 넘버6 네비게이션으로 길 찾아가기!? 쓸만한 듯 싶음ㅋㅋㅋ
운전하면서 꼭 필요한 것이 있다 하면 무엇을 제일 먼저 떠올릴까요..? 음 전 네비게이션이라고 대답할 것 같아요 ㅋㅋㅋ 또 많은 분들이 그렇게 대답을 하시겠죠!? 이만큼 운전자들에겐 필수라고 할 수 있는 네비게이션을 스마트폰이 대체한다면 어떨까… 싶었습니다 ㅎㅎㅎ 사진에서 보시듯이 한번 달려보았어요 ㅋㅋㅋ 사실 별 기대 안하고 그냥 재미삼아 달아봤는데 생각보다 놀랍더라구요? ㅎㅎㅎ GPS가 우수해서 오차가 실제 네비게이션들과 비슷할 정도로 적고, 기능도 상당히 쓸...Date2013.04.08 Category공통 By앱좋아 Views14994 -
Read MoreNo Image
한눈에 보는 안드로이드 uid/gid
root 0 traditional unix root user system 1000 system server radio 1001 telephony subsystem, RIL bluetooth 1002 bluetooth subsystem graphics 1003 graphics devices input 1004 input devices audio 1005 audio devices camera 1006 camera devices log 1007 log devices compass 1008 compass device mount 1009 mountd socket wifi 1010 wi...Date2013.03.22 Category기타 ByGomdolius Views21400 -
Read MoreNo Image
build.prop의 허와 실
http://www.jeffmixon.com/examining-build-prop-tweaks-for-android-ics-a-comprehensive-guide-part-1/ http://www.jeffmixon.com/examining-build-prop-tweaks-android-ics-comprehensive-guide-part-2/ 구체적인 내용은 링크로 갈음합니다.Date2013.01.19 Category기타 ByGomdolius Views16686 -
Read MoreNo Image
플래시 플레이어 버전별 APK 공식 다운로드
다음 URI를 방문하신 후, Android 버전에 맞춰 다운로드하시면 됩니다. http://tinyurl.com/adobeflasharchiveDate2012.12.31 Category공통 ByGomdolius Views16922 -
Read MoreNo Image
옵티머스 LTE2의 OOBE(Out-of-Box Experience) 향상에 대하여
1. 배경 옵티머스 LTE2는 훌륭한 하드웨어 스펙에 자부심을 가질 만한 디스플레이를 선보이고 있지만, 헬지LG의 삽질스러운 정책으로 부트로더가 막혀있고(=언락이 불가능하고), 리커버리도 그럴싸한 기능이 전혀 없이 공장초기화하는 기능뿐입니다. 아마도 adb reboot recovery 명령 한줄이면 닥치고 초기화되는 폰은 적어도 우리나라에서는 옵티머스 시리즈가 유일할 것입니다. 게다가 CWM이 리커버리 파티션에 설치되는 것도 아니고, 앱 기반인데다 그나마 있는 기능도 불완전하다고 알려져 있습니다. 즉 커스텀 롬이 나오기에는...Date2012.12.21 Category기타 ByGomdolius Views20992 -
Read MoreNo Image
busybox가 없는 상태에서 터미널이나 스크립트를 통한 파일 복사
다들 아시겠지만 안드로이드 기본 명령에는 cp가 없습니다. 왜 없는지는 저한테 묻지 마세요. 어쨌든 없습니다. 그래서 파일을 복사할 때 cp 명령이 없다보니 애로사항이 꽃피는데 그렇다고 파일 복사를 안 할 수도 없고 난감합니다. 이럴 때는 dd를 사용하면 됩니다. dd if=원본파일 of=대상파일 과 같은 형식으로 사용하면 됩니다. 문제는 dd에서 if랑 of의 내용을 잘못 쓰거나 서로 바꾸어 기재하면 감당이 안되는 사태가 발생할 수 있다는 겁니다. 게다가 dd는 사용자의 확인을 받지 않습니다. 해결책은 그냥 주의하는 것 뿐입니다. 장...Date2012.12.20 Category공통 ByGomdolius Views15138 -
Read More

NFC TAG 본격 활용기~~ 자동차모드,수면모드
기나긴 빙하기를 이제 때가 왔나모르겠네요 빙하기동안 실증난 옵티이2 박스에 들어있던 NFC TAG가 생각나서 꺼내봤습니다. 1-1. 자동차모드 태그 만들기 LG TAG+ 번들 프로그램에 사용자 모드를 이용하기로 티맵 키고 + 소리모드로 바꾸고 + 블루투스 키고... 하고 싶은것들 선택 후 태그에 쓰기.. 1-2. 태그를 네비 거치대에 붙이고 1-3. 거치대에 폰 거치하면 바로 위에 설정된것들이 자동으로 설정되네요. 편합니다. 2-1. 수면모드 만들기 수면모드는 LG TAG+ 수면모드...Date2012.12.05 Category공통 By토비 Views23990
Designed by sketchbooks.co.kr / sketchbook5 board skin
Sketchbook5, 스케치북5
Sketchbook5, 스케치북5
Sketchbook5, 스케치북5
Sketchbook5, 스케치북5






