[초보정보] 윈모 연락처를 안드로이드로 옮기기
[초보정보] 윈모 연락처를 안드로이드로 옮기기
많은 분들께서 알고 계시는 방법이겠지만, 저같은 분을 위하여 간략히 정리해봅니다.
윈도 모바일은 ChuckyROM-23128-Tabtastic.Aug.11 버전을
안드로이드는 mattcfroyo1.5b를 사용중입니다.
HD2에 안드로이드를 올리고 가장 큰 문제는 연락처들이었습니다.
엑셀 csv로 고생좀 하다가 새로운 방법을 찾아보니
이런 방법이 있었고, 개인적으로는 훨씬 편한 듯 하더군요..
구글서버와 Gmail계정을 이용하는 방법입니다.
wi-fi를 연결하시고, gmail.com 계정이 있으셔야 겠죠~
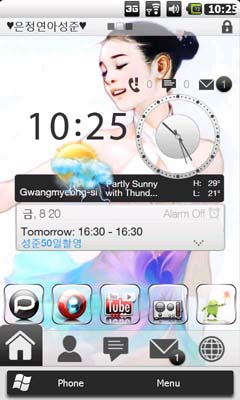
윈모의 홈화면입니다.. 첫째딸 이름이 ‘김연아’입니다.
그래서 배경도 연아양으로.. ㅡㅡV
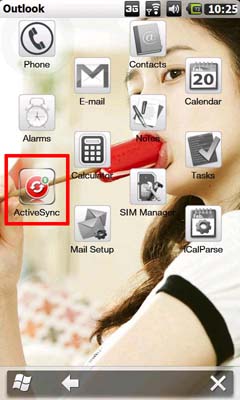
ActiveSync로 들어갑니다.
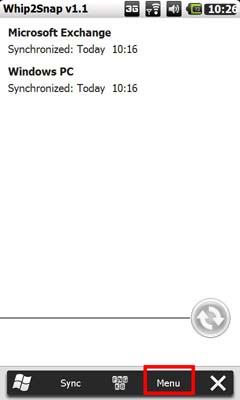
ActiveSync화면입니다. 메뉴로 클릭하시면,
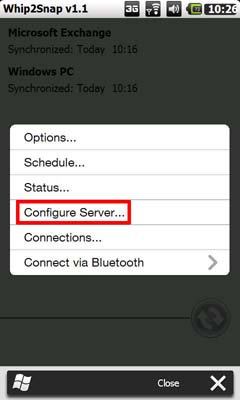
메뉴화면입니다. 서버구성(Configure Sever...)으로 들어가시면,
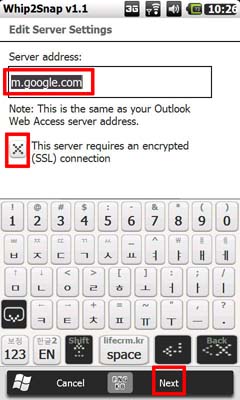
① Server adress : m.google.com을 적어주시고요
② SSL 체크 해주시고요
③ Next
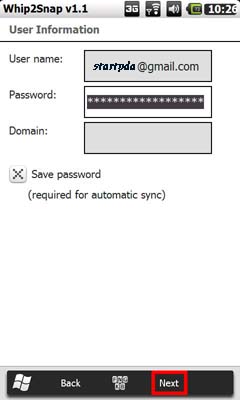
① User name : gmail 계정을 적어줍니다. ‘@gmail.com' 까지 적어주셔야 됩니다..
② Passward : 적어주시고요
③ Domain : User name에 아이디만을 적을 경우 활성화되어있지만, ‘@gmail.com'까지 적어주시면 Domain란이 비활성화됩니다
④ Save password 는 선택적으로 체크하시고요..
⑤ Next
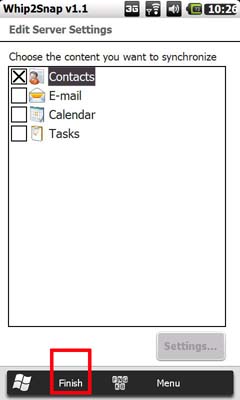
싱크할 항목을 선택하라네요..
우선 연락처만 선택했습니다.
Finish
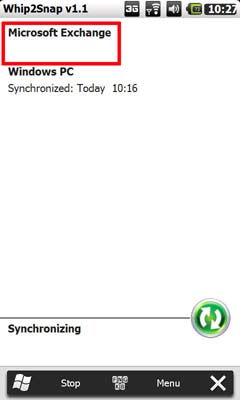
ActiveSync화면으로 돌아오면서
상단에 Microsoft Exchange가 보이면서 열심히 싱크합니다...
완료시까지 잠시 기다려주시면 됩니다.
이제 안드로이드로 넘어가겠습니다.
안드로이드에서 캡쳐하는 법을 아직 익히지 못하여 X1으로 찍어버렸습니다. 훔..
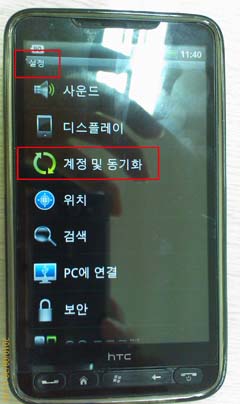
‘설정’ 화면입니다
계정 및 동기화 클릭(터치)
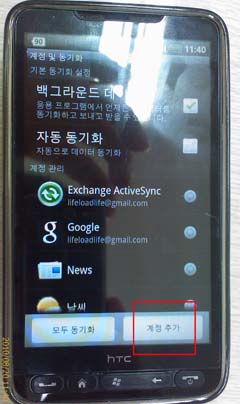
하단의 계정추가 클릭
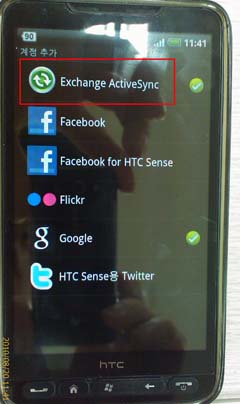
Exchang ActiveSync 클릭
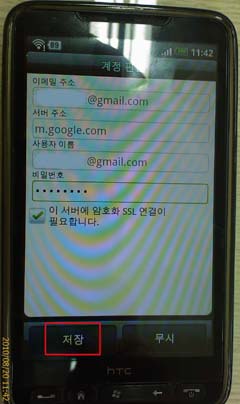
윈모에서 작성한것과 똑같이 작성합니다.
사용자 이름에는 반드시 ‘@gmail.com'을 기재해야 됩니다.
저장
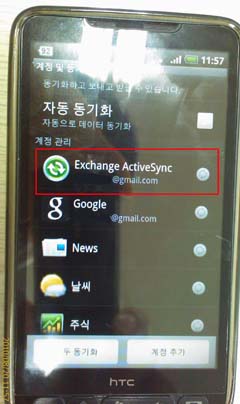
계정 및 동기화 화면으로 돌아오네요
이중 Exchang ActiveSync 클릭 하시면
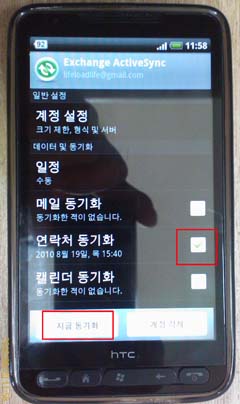
연락처 동기화 선택하시고 하단의 지금 동기화 누르시면 땡~
윈도우모바일의 롬마다, 안드로이드의 버전마다 설정화면은 조금씩 다르겠지만,
대략적으로 이해하시리라 믿습니다..쿨럭..;;
오류수정 및 추가정보들은 고수분들께서 댓글로 달아주실겁니다.. (__)
Articles
- 낸드로 옮기면서 티타늄 백업 무한 리붓될때..
- 기본 저장소 확장에 대한 비교 분석.6
- MAGLDR 올리시고 초기 부팅화면 교체방법3
- NAND 후덜로이드로 변신 완료..9
- dft에서 로더와 함께 발표한 빌드가 롬용량 부족하시죠?1
- 리튬이온 배터리 오래쓰는법4
- 낸드롬 올리시고 MAGLDR 메뉴 들어가는 방법입니다.. 다들 알고계시죠?3
- xda에 낸드롬 올라왔네요1
- 기계음은....원인을 잡는게 좋더군요....1
- 후덜로이드에 옵큐사전 설치하기13
- 안드로이드 상단바 수작업 변경 방법.2
- 기계음때문에 화일 지우고 나면 부팅이 느려지는 경우에...
-
 정전식팬 사지 마세요!4
정전식팬 사지 마세요!4
- 처키드로이드 EBL2.0 자동 실행 오류나시는분 대처법..7
- 처키드로이드 화면 밝기 조정하는 법3
- 윈모와 후덜로이드는 mac주소가 다르군요!6
- 후덜로이드 도와주세요2
- 씽싱롬에 카메라무음패치하면 모든 소리가 죽네요!!!2
- 롬업 후 혹시 wifi 검색은 되나 연결이 안되는 분들...
- HID 블투 키보드 후덜로이드 사용법3
Designed by sketchbooks.co.kr / sketchbook5 board skin
Sketchbook5, 스케치북5
Sketchbook5, 스케치북5
Sketchbook5, 스케치북5
Sketchbook5, 스케치북5
