UltimateLancher 설치 2-플러그인 넣기
프로그램 안에 프로그램 넣기?
또는 투데이 안에 투데이 넣기?
처음에 이해가 안 가는 부분이었습니다만, 해보고 나니 이해가 되더군요.
점심 먹고 또 시작합니다. 근무 시간에 이래도 되나 몰라?
모든 UL 관련 설치 강좌들이 대동소이합니다만,
몇 번의 작업을 거쳐 저만의 노하우를 만들 수 있다는 것을 알게 되었습니다.
일부 설정은 관행적으로 해오는 것들이 있을 수 있겠지만, 그만큼 삽질을 피하고 시간을 단축시킬 수 있다는 장점이 있습니다.
1. 기본 설치된 Tabs 지우기
기본으로 설정된 Tabs은 실제로 아무런 도움이 안됩니다.
Depth 등을 보고 싶다면 살펴볼 수도 있겠지만, 시간 낭비였습니다. 과감하게 모두 지우세요.
왼쪽은 지우기 전이고, 오른쪽은 지운 후입니다.
맨 위의 황색(아무런 글자도 없는 부분)부터 모두 Delete시킵니다. 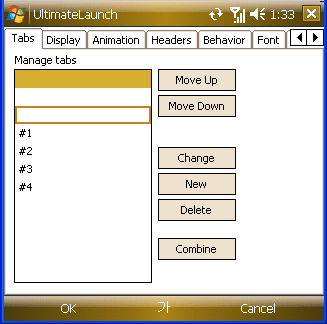
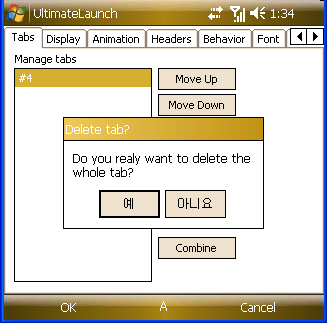
2. 새로운 탭 만들기
"설정, 멀티, 유틸1, 메인, 유틸2, 상식, 화면" 과 같이 헤더를 구성할 겁니다.
위 상태에서 New를 클릭합니다.
아래와 같이 세 가지 항목이 뜹니다.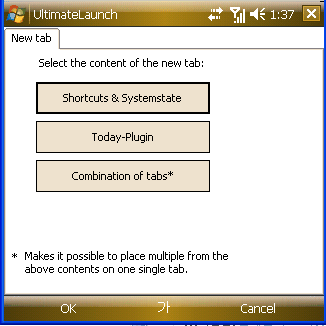
Shortcuts & Systemstate : 투데이 플러긴 없이 프로그램 바로 가기, 텍스트 만들기 속성입니다.
Today-Plugin: 날씨나 기타 플러긴을 연결할 수 있는 속성입니다.
Combination of tabs: 위 두 개를 복합적으로 할 수 있게 합니다.
여기선 세번째 복합 탭을 만들 겁니다. 세번째 탭 클릭!
그러면 Tabs가 있고, Tab이 있으며, Gestures가 있습니다. 두번째 Tab으로 이동합니다.
헤더에 보이는 메뉴 제목을 적어주는 것입니다.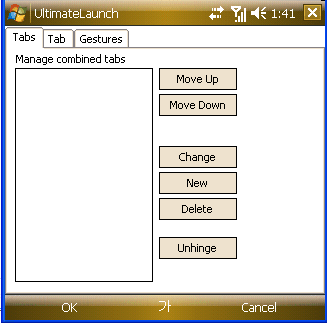
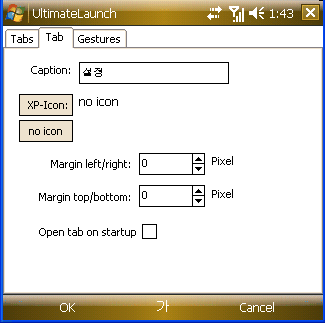
"설정"이라 적고, "OK"를 눌러줍니다.
다음과 같이 생성됩니다.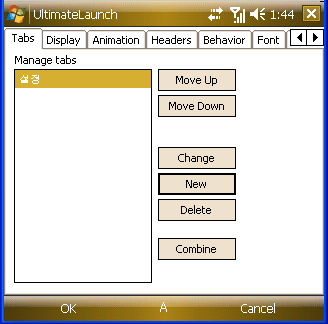
그런 식으로 "멀티", "유틸1", "메인", "유틸2", "상식", "화면" 순서대로 만들어줍니다.
이 헤더 안에 나중에 change를 통해 플러긴, 투데이, 프로그램 등이 줄레줄레 달릴 것입니다.
우선은 이용할 헤더 제목을 적어줍니다. 여러분 들 마음대로 정하면 되는데, 메인을 가운데 위치하게 만드는 것이 한번이라도 작업을 덜하게 하는 것 같아, 저는 이런 순서대로 했습니다.
New->Combination of Tabs->메뉴 제목 입력->OK 순서대로 7번을 하는 겁니다.
그럼 다음과 같이 되었습니다.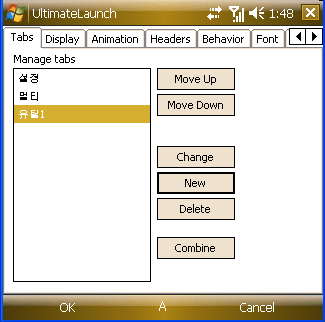
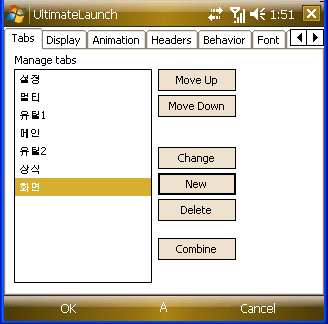
OK를 눌러 설정을 빠져나가면 다음과 같은 화면이 됩니다.
아직은 아무 것도 설치되지 않은 상황이므로 빈 화면만 보입니다.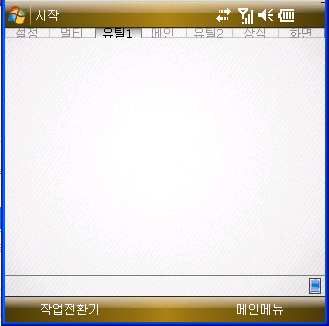
이것을 다음과 같은 화면으로 채울 겁니다.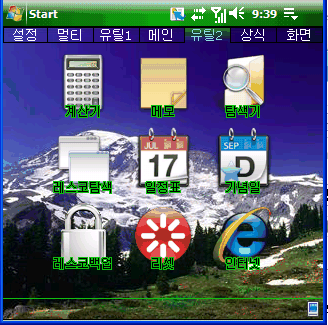
참고로 UL 설정에서 XP-Icon options 부분에서 아이콘 크기를 64픽셀과 눌렀을 때 72픽셀이 되도록 세팅했던 것을 기억할 겁니다.
보통 때 64픽셀이면 위와 같은 크기의 화면으로 가로로 3개, 세로로 3개 모두 9개의 프로그램 아이콘이 적당합니다.
3. 플러긴 넣기
날씨 프로그램은 대부분 플러긴입니다.
그것을 넣겠습니다.
우선 날씨 플러긴을 설치해야겠죠?
그런데 설치하고 나면, 투데이 플러긴이기 때문에 다음과 같이 바로 투데이화면에 설치되어 버립니다.
이것을 바로 뜨지 않도록 수정해야 합니다.
방법은 "설정->오늘->항목->SPB Weather 체크 해제" 해줘야 합니다.
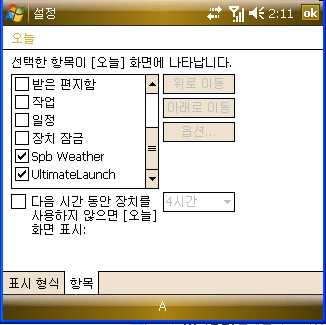
해제되었으면, 설정을 빠져나옵니다.
나는 이것을 메인 화면에 설치하고 싶습니다.
UL 설정 화면으로 들어갑니다.
Manage tabs에서 "메인"을 누르고, change 탭을 클릭하여 수정에 들어갑니다.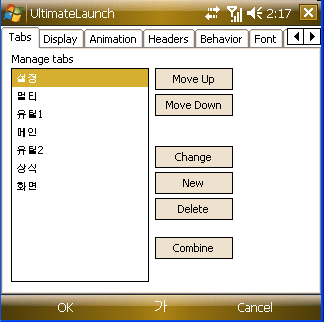
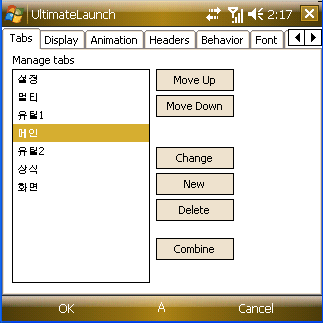
아직까지는 아무 것도 설치되어 있지 않은 상태이므로 아무 것도 없고, 다만 헤더 제목인 "메인"만 tab 에 표시되어 있습니다.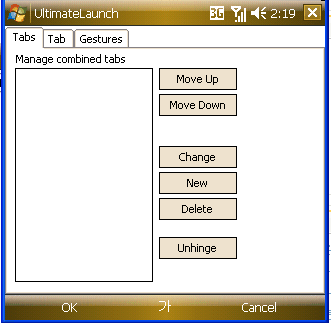
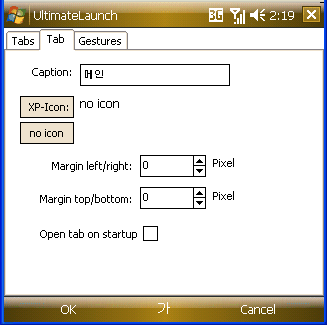
사용자들은 여기서부터 조금 복잡하다고 느낍니다.
화면이 거기서 거기인 것 같고, 이넘이 저넘 같고, 당최 헛갈리게 되어있기 때문입니다.
하지만, 첨에는 시키는 대로만 따라하면 아무런 걱정없이 할 수 있습니다.
여기까지 한 것만 해도 50% 먹고 들어갑니다.
나머지 50%는 시간나는 대로, 틈나는 대로... 그 말이 그 말이네...
어쨌든 하나둘만 해보고, 나머지는 하고 싶을 때 해도 된다는 말입니다.
다시 말로 설명해 보자면, 바로 위의 그림에서 왼쪽 화면은 오른쪽 "메인"이라는 화면의 부속 화면인 셈입니다.
이 왼쪽 화면은 UL의 전체 투데이 화면 속에서, "메인"이라는 하부 화면 속의 화면인 셈입니다.
이 안에 최소 1개에서 9개, 또는 그 이상의 플러긴이나 프로그램을 등록시킨다는 것입니다.
설명이 길어지는데, 이 "메인" 화면은 날짜와 전화, SMS, 주소록, 날씨 등이 담길 것입니다.
우선 날씨 프로그램을 등록합니다.
위의 왼쪽 화면에서 "New"를 클릭합니다.
그러면 우리가 앞서 UL 설정에서 봤던 화면과 비슷한 화면이 나옵니다. 다만 Combination of tabs는 비활성화되어 있습니다.
지금 우리는 날씨 플러긴을 설치하려고 하므로, Today-Plugin를 클릭합니다.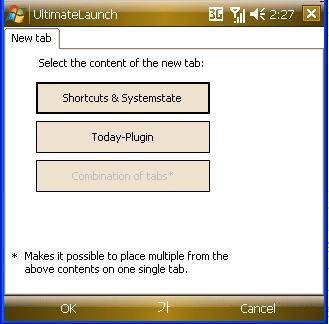
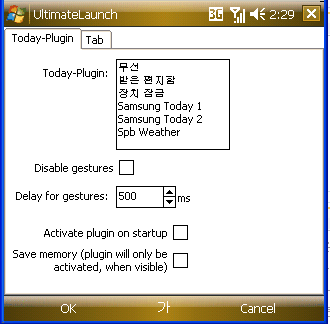
그러면 위의 오른쪽 화면과 같이 현재 내 장치에 설치된 Plugin들이 표시가 됩니다.
우리가 체크하고자 하는 것은 Spb Weather는 맨 아래에 있군요.
활성화시키고, 다른 것들은 손대지 않아도 됩니다.
But, 이 날씨 플러긴의 이름을 적어줘야 합니다.
Tab 탭으로 이동하여, 이름을 적어줍니다.
그냥 "오늘의 날씨" 라고 적습니다.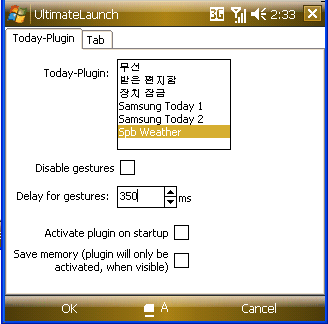
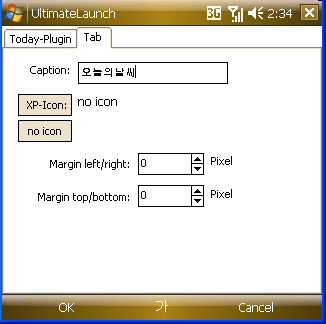
"OK"를 세 번 누릅니다.
그럼 메인 헤더 밑의 다음과 같이 날씨 플러긴이 설치되었습니다.
하지만 썰렁하죠?
투데이 설치에 관해서 실습만 해본 것으로 아직, 메인에 관한 진짜 메인 설치법은 설명되지 않았습니다.
너무 염려마셔요.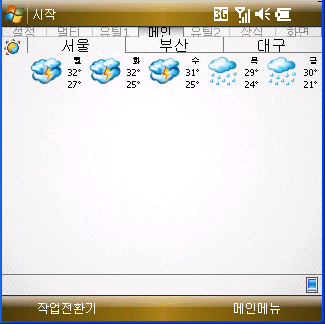
그냥 이런 식으로 넣는다는 것만 알아두시면 될 것 같습니다.
4. 메인 화면 설치하기
썰렁한 메인 화면을 그럴듯하게 만들어야 합니다.
여기에는 또 다른 플러그인 프로그램이 필요합니다.
보통 사용하는 Batterystatus라는, 실제로는 배터리와는 아무런 상관도 없는 시간과 날짜와 전화와 번호부와 SMS가 나오는
얼티메이트 런처에 거의 필수적인 프로그램입니다.
저는 누가 만든지 모르지만, 돌아댕기는 넘을 찾았고, 그분께 고마운 마음으로 사용할 뿐입니다.
Batterystatus를 설치합니다.
그리고 480To라는 첨부된 파일을 Batterystatus가 설치된 \Windows\BatteryStatus 폴더 안에 넣어줍니다.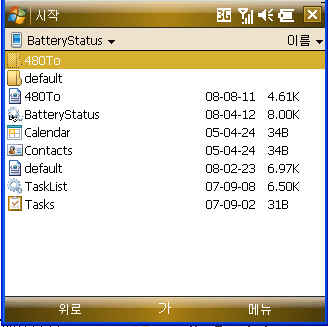
그리고 아까 Batterystatus 라는 투데이 플러긴을 설치해 줬기 때문에 이것이 자동으로 화면에 나오지 않도록 체크해줍니다.
설정->오늘->항목->Batterystatus 항복 해제->OK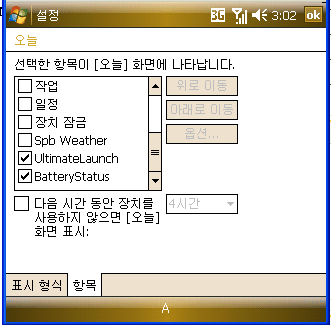
이제 UL 설정 화면으로 갑니다.
이미 설치된 헤더 메인에서 하부 내용을 변경할 것이므로, change 하고, 거기서 또 하부에 메뉴을 추가할 것이므로 New를 선택합니다.
그런 다음, 아까 설치한 Batterystatus 플러긴을 넣을 것이므로, Today-Plugin 탭을 클릭하여 Batterystatus를 체크하고,
Tab에서 제목을 적어줍니다.
이것을 순서대로 적어보면 다음과 같습니다.
메인->Change->New->Today-Plugin ->Batterystatus 로 이동->Tab에서 제목 입력->OK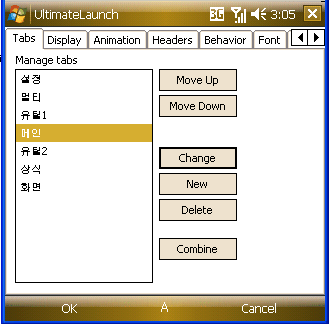
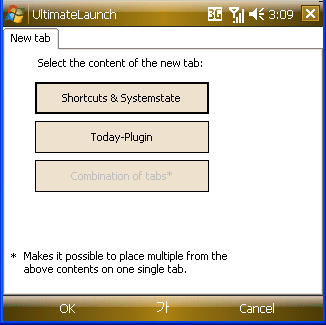
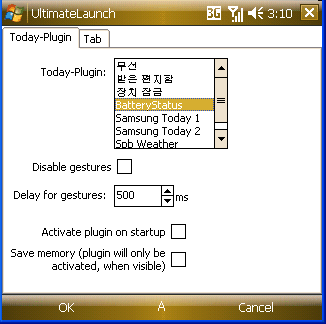
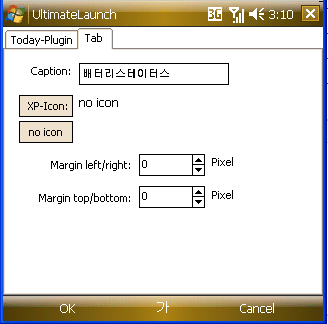
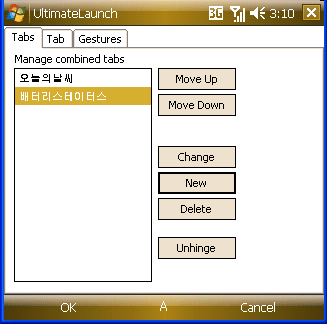
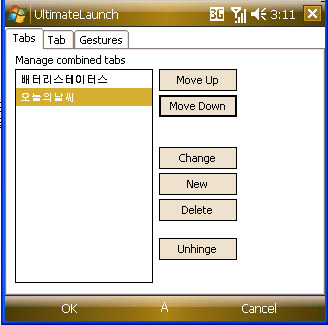
이제 메인 헤더 안에는 오늘의 날씨와 배터리스테이터스라는 투데이 플러긴 이 두 개 들어가 있습니다.
순서를 바꿔서 오늘의 날씨가 아래로 내려가도록 할 수도 있습니다. Move Up/Down 탭을 이용하면 됩니다.
설치된 화면은 다음과 같습니다.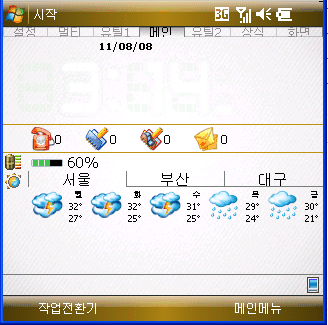
뭔가 허접한데, 바탕이 흰색이고, 시계 색깔도 흰색이라 그렇습니다.
바탕색을 바꿔주면 됩니다.
그런데, 바꿔줘도 디지털 시계 폰트가 좀 허접합니다. 이것을 수정하고자 합니다.
그래서 아까 480To를 복사했던 겁니다.
시계 옆을 꾸욱~ 누르고 있으면 다음과 같은 화면이 뜹니다.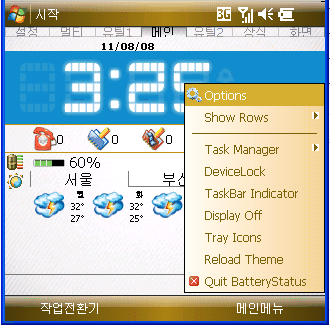
Options를 누르면 아래 왼쪽 화면이 뜨고, 거기서 Advanced 탭을 누릅니다.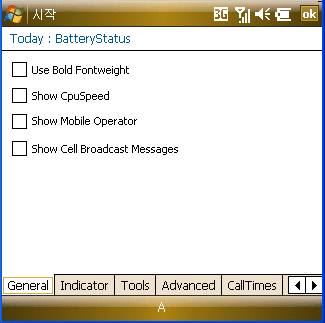
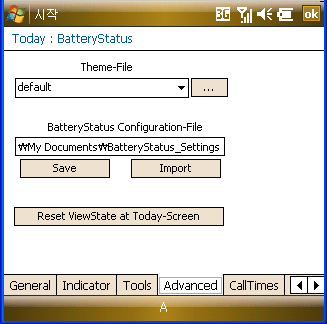
Theme-File에 default라고 되어 있을 텐데, 그것을 아까 복사한 480To로 바꿔줍니다.
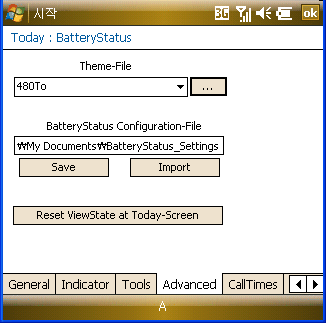
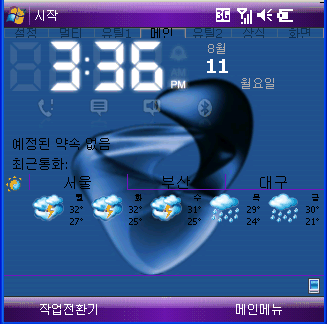
그러면 디지털 시계 폰트도 예쁘게 나오고 괜찮아졌습니다.
배터리스테이터스의 나머지 설정 등은 하나씩 눌러보면서 나오는 것들을 선택하거나 버리면 됩니다.
저는 일정과 부재전화를 없앴습니다. 화면 공간을 아끼기 위함이고
그 다음 여기가 메인이므로 전화 버튼과 연락처, 문자 버튼을 만들어넣기 위해섭니다.
다시 UL 설정화면으로 갑니다.
메인->Change->New->Shortcuts & Systemstate->로 가면 아까 Today-Plugin과는 약간 다른 화면이 보입니다.
바로 요런 부분들이 헛갈리게 하는 것 같습니다.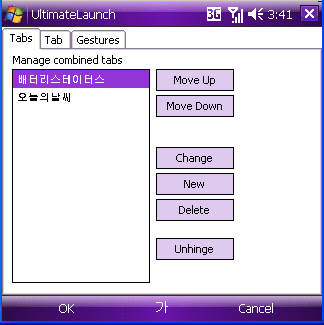
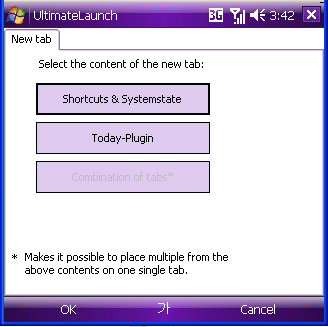
먼저 Tab을 눌러 제목을 적어줍니다.
여기서는 "전화어플"이라고 적어줍니다. 아무거나 자신이 알 수 있도록 적어주면 됩니다.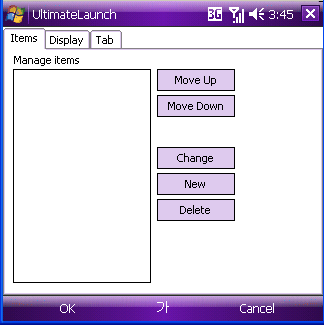
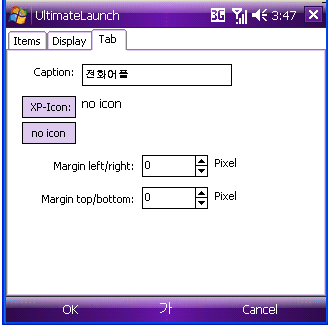
그런 다음 Items로 와서, New를 클릭하면 아래와 같은 화면이 생성됩니다.
이제 드디어 앞으로 자주 사용하게 될 런처들을 생성해 주는 화면입니다.
Application-Launcher에 세 가지 탭들이 있는데, with Text는 프로그램 아이콘들을 제목과 같이 등록하느냐 않느냐 하는 의미입니다.
XP-Icon(32bit)은 사용자가 만들거나 등록한 아이콘을 사용할 때이고,
Program-Icon은 프로그램 원래의 아이콘을 사용할 때입니다. 상대적으로 작은 편입니다.
Text는 말 그대로 문자만으로 런칭시킬 때 사용합니다.
우리는 XP-Icon을 사용할 예정이고, 메인 탭에서는 제목을 사용하지 않을 예정이기 때문에,
바로 XP-Icon(32bit)을 클릭하면, 오른쪽과 같은 화면이 뜹니다.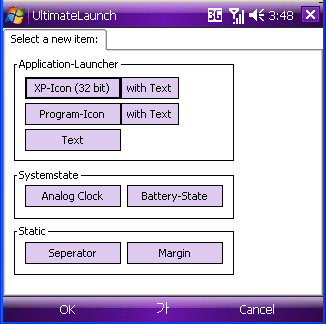
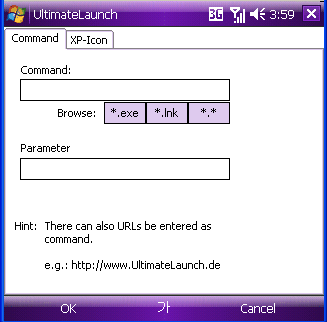
Command에서는 실행파일(*.exe)이냐, 링크파일(*.lnk)이냐에 따라 불러올 파일을 선택할 수 있게 합니다.
가장 빠른 방법으로는, 이미 링크파일이 존재하면 그것을 불러오는 것이고,
링크파일이 없으면 실행파일에서 찾아보면 됩니다.
그것도 저것도 아니면, 모든 파일(*.*)에서 불러오면 될 것이지만, 시간이 좀 걸립니다.
일단 링크 파일에서 전화와 연락처와 메시지 프로그램을 불러옵니다.
대부분 \Windows\시작 메뉴\프로그램\ 에 있습니다.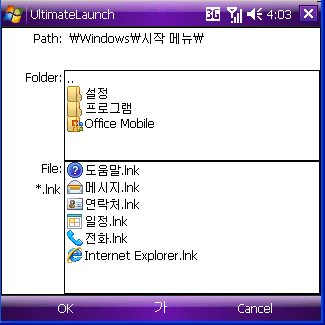
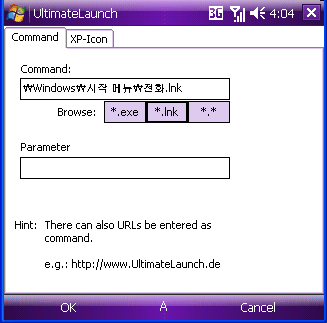
그 다음에는 XP-Icon 탭으로 갑니다. 이 전화걸기에 맞는 아이콘을 설정해 주기 위해서입니다.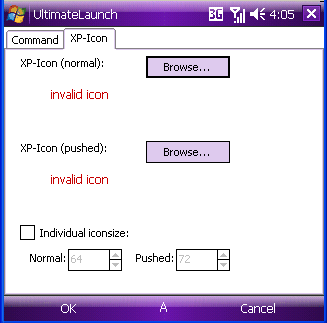
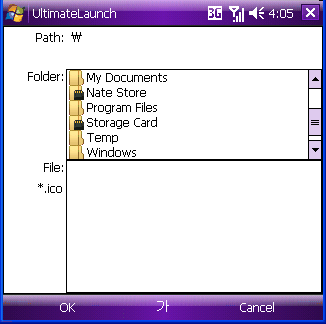
기본적인 전화 아이콘은 설치될 때 생기는 폴더(Progrms Files\UltimateLaunch\Icons\)에 있고,
따로 첨부하는 icons.zip 파일에도 있습니다.
나중을 위하여 Progrms Files\UltimateLaunch\Icons에 복사해 넣어둡니다.
기본으로 있는 phone_call.ico는 투명 아이콘입니다.
즉 바탕화면이 어떤 것이든 쉽게 식별이 가능합니다.
OK를 누르면 오른쪽 화면처럼 하나의 프로그램(전화걸기)이 설치됩니다.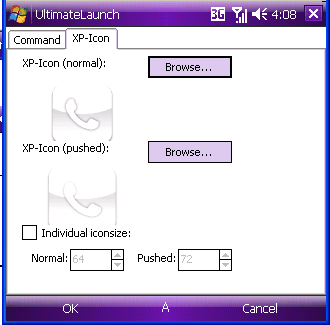
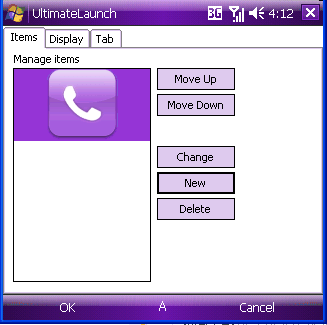
이것은 아시다시피, "전화어플" 밑에 세 가지 프로그램(전화, 문자, 전화번호부) 중 하나입니다.
이제 두번째 문자 프로그램을 설치합니다.
위의 오른쪽 화면에서 "New"를 클릭합니다.
그럼 아래 왼쪽과 같은 화면이 나오겠죠?
역시 여기서도 "전화걸기"와 같이 텍스트 없는 런처로 문자 프로그램을 등록하려 합니다.
"XP-Icon(32bit)" 클릭!
"*.lnk" 클릭!
아까 전화걸기에서 탐색했던 \windows\시작 메뉴\ 가 나올 것이고, 거기서 "문자메시지.lnk" 선택!(앗? 그림을 수정했는데, 업로드가 안되네요.)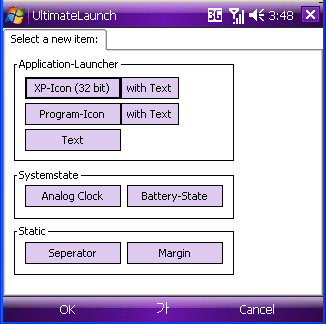
XP-Icon 선택!
Brows 선택!
phone_sms.ico 선택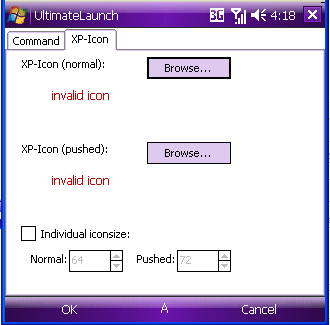
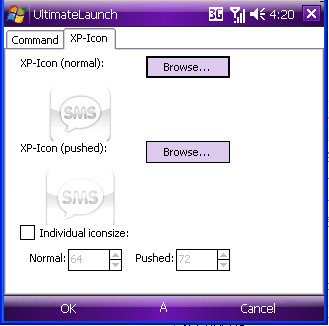
이런 식으로 연락처(전화번호부)까지 선택한 다음,
오케이를 몇 번 누르면 다음과 같이
메인 화면이 완성됩니다.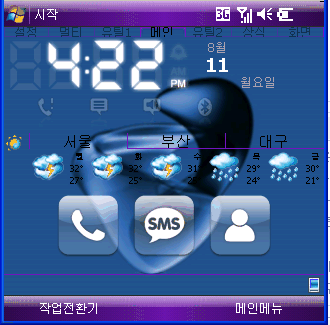
이제 얼추 다 되어 갑니다.
가장 어려운 부분이 바로 메인 화면이었던 것 같습니다.
저 날씨와 전화 어플들의 위치를 바꿔줘도 됩니다.
이제 다른 헤더에서 프로그램 몇 개를 등록해 보는 것으로 마무리 지으려 합니다
휴! 힘들다...
하루가 다 갔네요.
●?Who's EastSound
팁 / 사용기
나누고 싶은 정보
-
Read MoreNo Image
아이나비 설치 매뉴얼(M480)
아이나비 M480설치 매뉴얼 하도 많은 분들이 문의를 해와서, 방법을 알려드립니다. 어디까지나 편법이고, 정품 사용자를 위한 방법입니다. 크랙 버전과 정품 간의 설치 방법 차이는 없습니다. 그리고 버전별 차이도 없습니다. 다만 약간의 수작업이 더 필요할 뿐입니다. 특히 SE로 버전업되면서 해야 할 일이 하나 더 생긴 것뿐입니다. 이것은 M480(SKT향)에 관한 설명이고, M4800(KTF향)의 경우는 다르게 적용되는 것으로 압니다. 그리고 M4800에 대해서는 사용하지 않고 있어서 방법을 모르니, 질문하지 말아주셨으면 합니다. 20...Date2008.10.30 CategoryM480,M4800 ByEastSound Views28829 -
Read MoreNo Image
미라지(SCH-M480) 세팅기
저의 미라지 세팅기 입니다. 설치한 프로그램은 아래와 같습니다. Spb Mobile Shell Spb Diary Spb Finance Spb Wallet Opera 9.5 Beta Resco Explorer(FTP, Registry Add-in) Conduits Pocket Player Ilium Software NewsBreak Mobian Pocket Subway Diotek Powerdic 2.0 Google Maps 우리은행 PDA 자세한 사항은 블로그에 적습니다. (이미지가 많아서 -ㅅ-) http://smart-mobile.kr/10Date2008.10.10 CategoryM480,M4800 ByiHWAN Views12624 -
Read More

UltimateLaunch 설치법 3-프로그램 넣기
마지막 설치법입니다. 사실은 보너스도 있고, 다른 프로그램과의 연동 등도 있습니다만, 시간의 압박으로 마지막으로 하겠습니다. 더 궁금하신 내용은 메일이나 쪽지로 물어보시면 답해 드리겠습니다. 1. 지금까지의 결과 어제 두번째 설치법까지 설명한 결과 다음과 같은 화면을 얻었습니다. 시계 밑에 작은 전화기 아이콘 옆에 "!"가 있고, 숫자 "2"가 있습니다. 이것은 부재 중 전화나 걸려온 전화를 확인하지 않았다는 의미입니다. 현재는 헤더의 메인 탭에 들어있는 화면이고, 실제로 여기밖에는 깔린 것이 없습니다. 2. 프로그램 바...Date2008.08.12 CategoryM480,M4800 ByEastSound Views9908 -
Read More

UltimateLancher 설치 2-플러그인 넣기
프로그램 안에 프로그램 넣기? 또는 투데이 안에 투데이 넣기? 처음에 이해가 안 가는 부분이었습니다만, 해보고 나니 이해가 되더군요. 점심 먹고 또 시작합니다. 근무 시간에 이래도 되나 몰라? 모든 UL 관련 설치 강좌들이 대동소이합니다만, 몇 번의 작업을 거쳐 저만의 노하우를 만들 수 있다는 것을 알게 되었습니다. 일부 설정은 관행적으로 해오는 것들이 있을 수 있겠지만, 그만큼 삽질을 피하고 시간을 단축시킬 수 있다는 장점이 있습니다. 1. 기본 설치된 Tabs 지우기 기본으로 설정된 Tabs은 실제로 아무런 도움이 안됩니다. ...Date2008.08.11 CategoryM480,M4800 ByEastSound Views7905 -
Read More

UltimateLancher 설치 1-UL 설정
얼티메이트 런처(UltimateLancher) 프로그램 설치법을 설명하고자 합니다. 뭐 복잡하기는 하지만, 한두 번의 설명만 들으면 할 수 있으리라고 봅니다. 저 역시 처음에 배우면서 좀 복잡하다는 생각이 들었지만, 두번째 설치할 때는 요령도 생기고 훨씬 더 나은 화면을 만들 수 있다는 자신감이 들었습니다. 이 설치법을 만든 이유는 나중에 나를 위해서도 필요하다는 생각이 들어서입니다. 아직은 서툴지만, 하나하나 해나가면서 요령이 생길 수도 있습니다. 그럼 시작하겠습니다. 먼저 준비해야 할 것은 프로그램입니다. 1.Ultimate_Lanch...Date2008.08.11 CategoryM480,M4800 ByEastSound Views8121 -
Read More

얼티메이트런처(UL) 설치법 1-맛보기
한 동안 헤매었지만, 이제는 그 보람을 느끼고 있는 얼티메이트런처 프로그램 설치법입니다. 시간이 많이 걸립니다. 하지만 걸린 만큼 편리하고 만끽할 수 있는 프로그램이라 여겨집니다. 우선 완성된 것을 보겠습니다. 이것은 위의 start 아래에 있는 하얀색의 메뉴탭(설정, 멀티, 유틸1, 메인, 유틸2, 상식, 화면)을 눌러도 각 화면으로 이동되고, 손가락으로 좌우로 스쳐가도 큐브 형태로 이동됩니다. 동영상으로 촬영하면 더 좋을 텐데... 귀찮아서 장점 1. 한 화면에 다 담아야 하는 기존의 투데이 개념을 벗어나서 여러 화면에서 자...Date2008.08.01 CategoryM480,M4800 ByEastSound Views9546 -
Read More

M480에서 메모리 확보 방법
메모리 확보는 어떤 PDA나 관건인가 봅니다. 값도 싼데, 좀 넉넉하게 해주면 덧나나? SKT 네이트 관련 프로그램들을 다 지워주면 됩니다. 모두 세 개인데, 이름은 까먹었네요. 사용하시는 분들이라면 놔둬도 상관없습니다만... 다음은 삭제하기 전 메모리 상태입니다. 다음은 3개의 파일을 삭제한 다음의 메모리 상태입니다. 프로그램은 1메가 좀 못 되게, 저장소는 약 14메가 정도를 아꼈습니다. ***다시 살리는 방법 다음을 입력하면, 다른 프로그램에 지장없이, 삭제한 SKT 관련 프로그램 3개가 모두 복구됩니다. *7415963# 아직 아무 ...Date2008.07.22 CategoryM480,M4800 ByEastSound Views9342 -
Read MoreNo Image
미라지에서 아이나비(7.0, SE) 사용하기
***후기 : 다음날 바로 아이나비 정품 사용자 등록하여 내려받은 SE 버전 1.0 으로도 설치하였고, 지금 훌륭하게 사용하고 있습니다. 삼성에서 국내 출시 이전부터 말썽이 많았던 내장 GPS(아래 "오늘" 님 글 참조)가 서서히 그 위용을 드러내고 있습니다. 서프 시리즈와는 다른, 퀄컴의 extra GPS는 오히려 더 낫다는 평가를 받고 있으며, 문제는 지원하는 맵이 없다는 것이었습니다. 그런데 그것마저도 우리의 파워 유저들은 완전 해결하고야 말았습니다. 2008년 7월 18일 현재 구글맵 등과는 완전하게 동조하지만, 인터넷 연결이 가능해...Date2008.07.18 CategoryM480,M4800 ByEastSound Views75889
Designed by sketchbooks.co.kr / sketchbook5 board skin
Sketchbook5, 스케치북5
Sketchbook5, 스케치북5
Sketchbook5, 스케치북5
Sketchbook5, 스케치북5


 UltimateLaunch 설치법 3-프로그램 넣기
UltimateLaunch 설치법 3-프로그램 넣기
 UltimateLancher 설치 1-UL 설정
UltimateLancher 설치 1-UL 설정
